Antes de começar
- É necessário criar uma conta válida do MoniVisor.
- O MoniVisor para Win precisa ser instalado no computador de destino.
- Se o computador de destino estiver desligado ou no modo de suspensão, nenhum dado será carregado.
Como utilizar o software Windows MoniVisor
- Etapa 1: Faça o plano correto. Saiba mais>>
- Etapa 2: Siga o guia de instalação para concluir a configuração. Saiba mais>>
- Etapa 3: Aceda ao painel de controlo online e comece a monitorizar.Saiba mais>>
Tutorial em vídeo: Como instalar o MoniVisor para Win
Etapa 1: Comprar & criar uma conta válida
A primeira coisa que precisa de fazer é comprar um plano adequado para ativar todas as funcionalidades de monitorização do PC do MoniVisor. Comprar agora Ver demonstração
Etapa 2: Siga o Guia de configuração para concluir a configuração
Depois de concluir o processo de compra e iniciar sessão na sua conta, será automaticamente encaminhado para uma página chamada Os meus produtos e gestão de encomendas. Aqui encontrará as suas encomendas. Em seguida, clique em Guia de instalação para obter instruções detalhadas sobre como concluir a configuração necessária no seu computador Windows de destino.
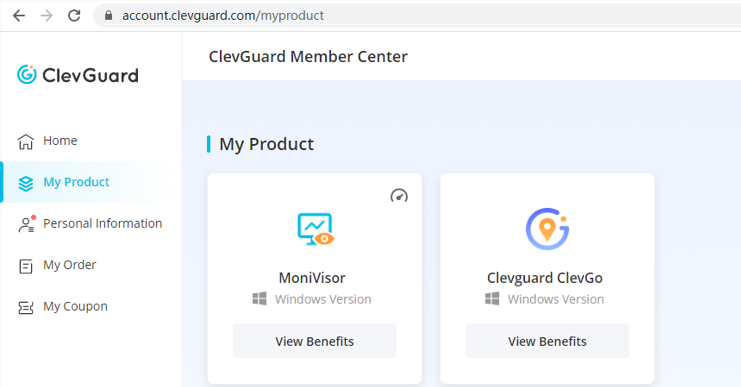
Aqui estão os passos simples que você precisa seguir:
2.1 Instalar o MoniVisor para Win no computador monitorizado. Acesse o computador de destino
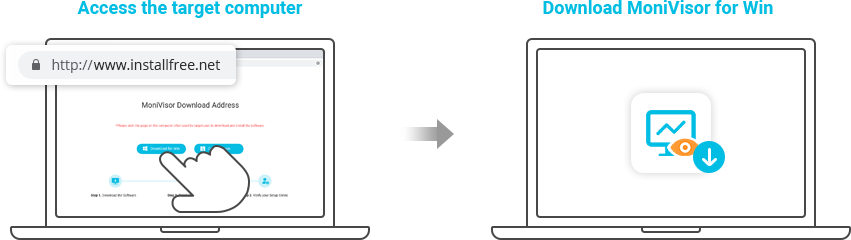
ATENÇÃO
Recomenda-se a utilização de Incognito ou Private Browsing para descarregar esta ferramenta. Em alternativa, pode limpar o histórico para evitar deixar vestígios de instalação.
2.2. Instalar uma extensão do navegador para monitorizar o webmail e as mensagens de chat no computador de destino (opcional).
É necessário instalar a extensão para monitorizar contas de correio eletrónico como o Gmail, Outlook e Yahoo Mail. O mesmo se aplica a sites de conversação online como o WhatsApp, Facebook, Twitter, Instagram, Pinterest e Skype. A interface do software fornecerá passos detalhados.
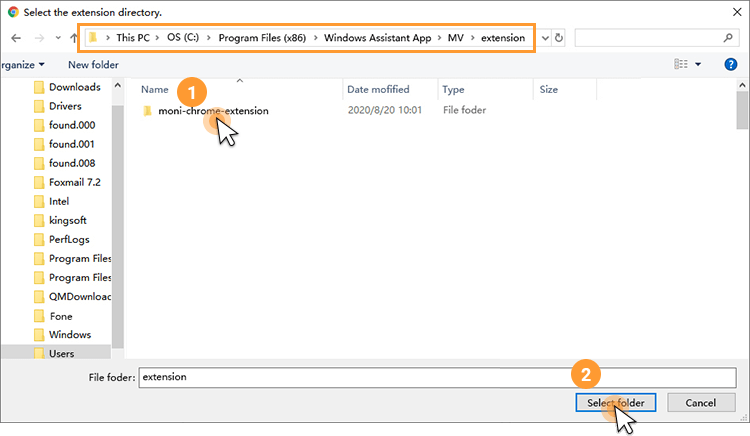
Etapa 3: Entrar no Painel Online e começar a monitorização
Após a conclusão da instalação, o programa esconde-se automaticamente no computador de destino e começa a funcionar em segundo plano. Em segundo plano, pode então visitar o sítio Web do ClevGuard e iniciar sessão na sua conta. Verá que a conta foi associada com sucesso. Depois de clicar em Dashboard, pode ver todos os dados registados. No entanto, a primeira sincronização de dados no Dashboard pode demorar algum tempo a ser concluída. Note que os dados não são carregados quando o computador de destino não está a ser utilizado.
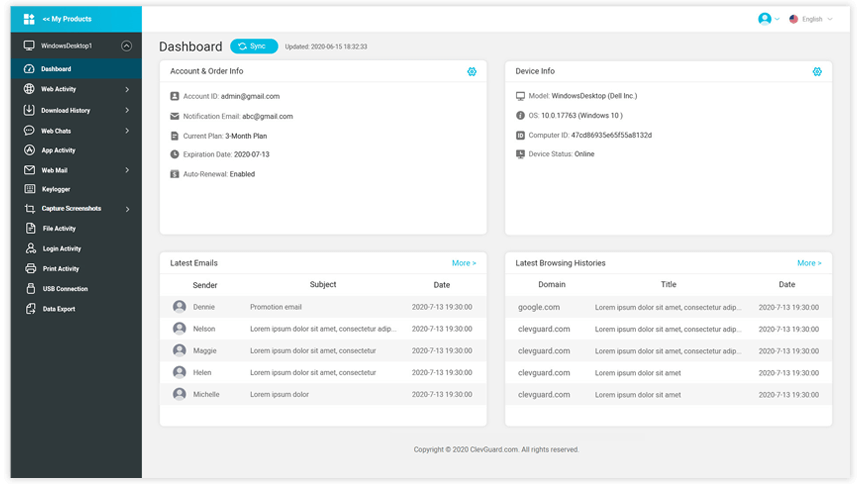
O que pode fazer no painel?
- Monitorizar a atividade na Internet: verificar todo o histórico de navegação e de downloads no Chrome, Firefox, Opera, Microsoft Edge e Internet Explorer.
- Monitorizar conversas nas mídias sociais: Monitorizar todas as conversas nas plataformas de mídias sociais on-line (WhatsApp, Facebook, Twitter, Instagram e Skype).
- Ler Web Mail: Ler todos os e-mails enviados ou recebidos através do Gmail, Yahoo e Outlook no computador Windows monitorizado.
- Capturas de tela: Veja as capturas de tela do computador alvo para verificar o que o utilizador está a fazer no dispositivo.
- Ver as teclas digitadas: A nossa funcionalidade de registo de teclas ajuda-o a seguir todas as teclas digitadas no teclado.
- Rastrear a atividade das aplicações: Monitorize e registe a atividade de todas as aplicações no computador de destino.
- Acompanhar a atividade de início de sessão: Acompanhe todo o histórico de início de sessão e os carimbos de data/hora.
- Registar a atividade de impressão: Também pode verificar todas as actividades de ficheiros e comandos de impressão no computador monitorizado.

Yes
No
Thanks for your kind feedback!
You have already submitted!
OK




 3 Passos
3 Passos