Como mudar sua voz com CleVoice?
Etapa 1: Selecione um plano adequado
Clique no botão Comprar agora para comprar um plano premium para usar o trocador de voz CleVoice AI com todos os ajustes de voz, efeitos e memes. Você recebe um plano de 1 mês, plano de 1 ano, plano vitalício, basta selecionar o seu favorito.
Etapa 2: Instale e abra o ClevGuard CleVoice no seu PC.
Clique no botão Download para instalar o ClevGuard CleVoice no seu computador. Se esta é a primeira vez que você usa o CleVoice, conclua a configuração seguindo as instruções.
Etapa 3: Selecione o dispositivo de entrada e saída certo
Basta selecionar o microfone como o dispositivo de entrada, e selecionar os fones de ouvido como o devicce de saída.
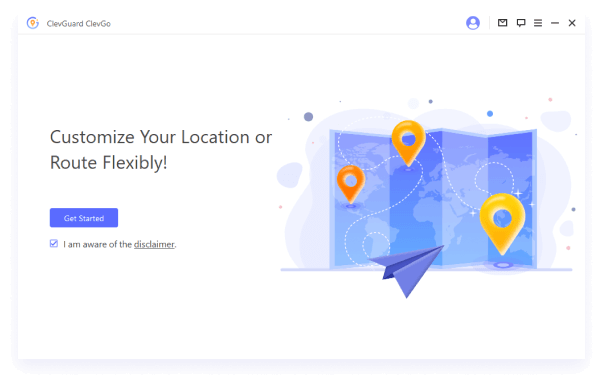
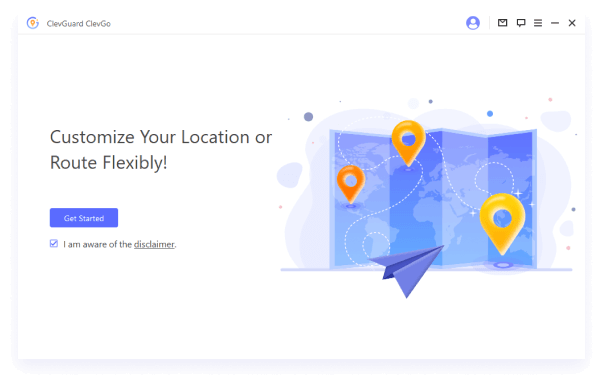
Depois de terminar as configurações corretas de entrada e saída, você será solicitado por um pop-up
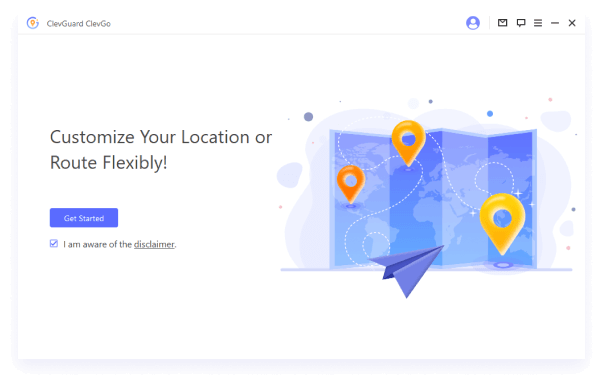
Etapa 4. Selecione seu filtro de mudança de voz de IA favorito
Vá para a coluna VoiceBox à esquerda, há vários filtros de voz mostrados na tela, escolha o seu perferred. Então você pode obter sua voz em mudança.
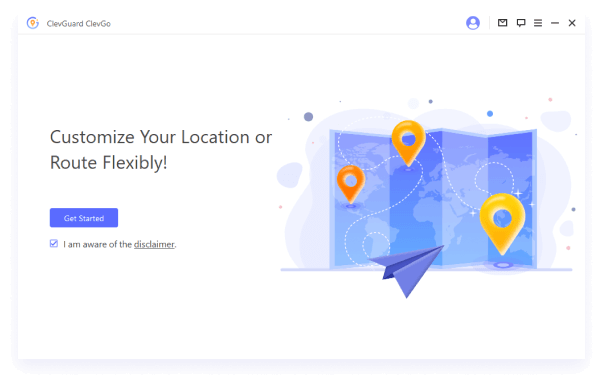
Como usar o CleVoice Mude sua voz instantaneamente em várias plataformas?
O CleVoice pode ser usado em diferentes plataformas, como Fortnite, PUBG, Discord, Skype, Twitch e muito mais. Se você quiser usar o trocador de voz em tempo real nessas plataformas, aqui está o que fazer.
- 1. Inicie o programa que você deseja usar CleVoice e, em seguida, vá para suas configurações de voz.
- 2. Na opção Dispositivo de entrada, selecione a opção Microfone (Voice Changer Virtual Audio Device (WDM)). Depois disso, você pode facilmente mudar a voz em tempo real no programa que você está usando. E outros usuários também podem ouvir sua alteração de áudio.
Como usar o efeito CleVoice SounBoard?
Etapa 1: Escolha o dispositivo de entrada e os efeitos sonoros
Inicie o CleVoice e selecione seu microfone principal como o dispositivo de entrada. Em seguida, vá para a guia Mesa de som. Há 190+ efeitos sonoros que você pode usar em jogos, bate-papos ou transmissões ao vivo. Para facilitar o uso, você pode adicionar keybinds para seus efeitos sonoros favoritos.
Etapa 2: Use a mesa de som em vários programas
Os efeitos sonoros do CleVoice podem ser usados em vários programas como Fortnite, PUBG, Discord, Skype, Twitch e muito mais. Aqui está o que fazer.
- 1. Abra o programa que você deseja usar a placa de som CleVoice e, em seguida, vá para suas configurações de voz.
- 2. No dispositivo de entrada, escolha o microfone (Voice Changer Virtual Audio Device (WDM)). Depois disso, você está livre para usar 190+ efeitos sonoros ao jogar, conversar ou transmitir ao vivo.
Solucionar problemas do CleVoice
Problema 1: Nenhum som/som baixo no MagicMic
- 1. Vá para CleVoice"Configurações", clique no botão suspenso para selecionar o microfone e fone de ouvido dispositivo que você está usando. Botão de seleção CleVoicesetting
- 2. Se o som for muito baixo ou mesmo nenhum som Por favor, aumente o controle de volume do microfone e fones de ouvido (que marcou "1" na Figura 2). A barra de detecção de volume de áudio deve mudar à medida que o volume aumenta ou diminui se a configuração estiver correta. Etapa CleVoicesetting
- 3. Se você falar sem som Por favor, verifique e certifique-se de que o botão Mircrophone (que marcou 2 na Figura 2) e o botão "Ouvir a mim mesmo" (que marcou 3 na Figura 2) estão ativados.
- 4. Se o ruído e o eco forem muito fortes Verifique e certifique-se de que o botão "Redução de ruído" no botão do alto-falante (que marcou 2 na Figura 2) esteja ativado e tente aumentar o nível de redução de ruído para reduzir o ruído.
- 5. Se os efeitos do trocador de voz não funcionarem Verifique e certifique-se de que o botão "Aplicar trocador de voz" (que marcou "3" na Figura 2) está ativado.
Problema 2: Microfone ou fones de ouvido não podem ser desenvolvidos pelo MagicMic
-
1. Vá para o seu computador, procure "Painel de Controle" > Hardware e Som >Som.
Em seguida, verifique se o microfone (na opção de gravação) e os fones de ouvido (na opção de reprodução) estão disponíveis. Se o seu dispositivo é desativar, pls habilitá-lo.
Se o seu dispositivo é desativar, pls habilitá-lo.
Habilite o dispositivo de áudio virtual do trocador de voz no playbac.
Habilite o dispositivo de áudio virtual do trocador de voz na gravação.
-
2. Se o seu dispositivo não estiver disponível, selecione o dispositivo de saída como fone de ouvido.
Se o seu dispositivo está conectado, mas não pode ser detectado pelo sistema Windows ou Mac, faça o download do software "MaxxAudio" no on-line gratuitamente (Se você é usuários de computador Dell, você pode digitar "MaxxAudio" na barra de pesquisa do Windows).
Em seguida, escolha "Fone de ouvido" quando lhe for perguntado "qual dispositivo você conectou". (Esse problema é causado pela detecção do sistema Windows/Mac, não causado pelo MagicMic.)
Digite maxxaudio na barra de pesquisa do Windows, selecione o dispositivo de saída como fone de ouvido
Em seguida, clique no botão Atualizar.
Clique no botão Atualizar

Yes
No
Thanks for your kind feedback!
You have already submitted!
OK




 Conteúdo
Conteúdo