Como usar o ClevGo?
Alterar a sua localização no iOS
Parte 1: Conecte seu dispositivo Android com o PC
1. Comece agora
Baixe e instale o ClevGo no seu computador. Em seguida, clique em "Começar" para experimentá-lo.
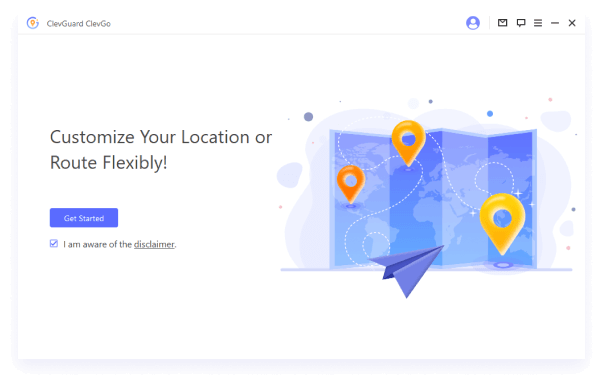
2. Conecte seu dispositivo
Opção 1: Conecte o dispositivo ao computador através de um cabo USB. Em seguida, desbloqueie seu dispositivo, clique em "Confiar" e digite a senha para concluir esse processo.
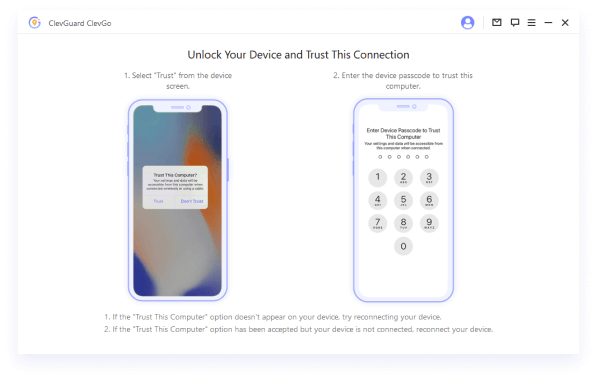
Opção 2: Depois que o dispositivo tiver sido conectado ao computador usando um cabo USB pelo menos uma vez, você também poderá optar por conectar o dispositivo ao computador via Wi-Fi. Desbloqueie seu dispositivo e clique em "Confiar" e digite a senha para concluir esse processo.
NOTA:
Pela primeira vez, é necessário usar um cabo USB.
O dispositivo iOS deve compartilhar o mesmo Wi-Fi com o computador.
Sempre mantenha o dispositivo desbloqueado ao se conectar ao Wi-Fi.
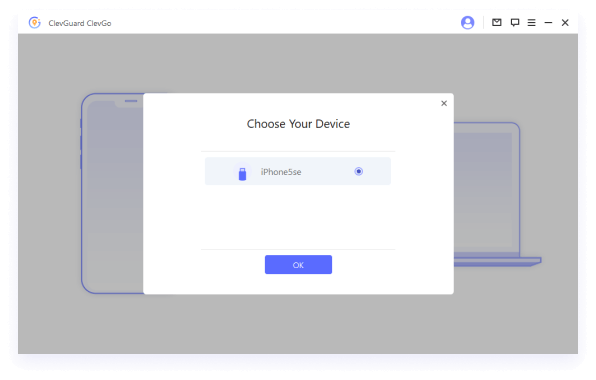
3. Carregue o mapa
Quando você estiver dentro, você deve ver o mapa está carregado. Aqui você pode encontrar sua localização atual.
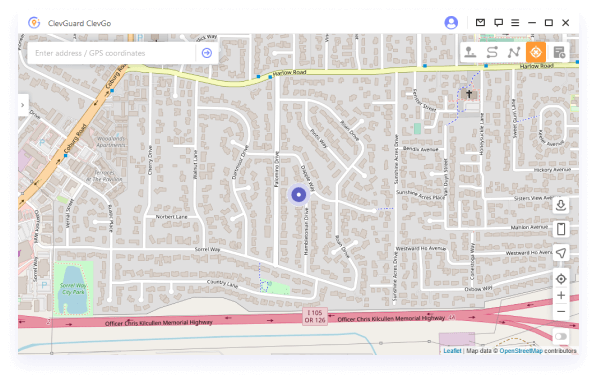
Parte 2: Altere sua localização GPS instantaneamente - Modo Teleport
1. Selecione "Modo Teleporte" e digite a localização
Depois que o mapa for carregado, selecione "Modo Teleporte" no canto superior direito do painel, que é a quarta opção. Em seguida, você pode inserir o endereço ou as coordenadas para procurar o local desejado.
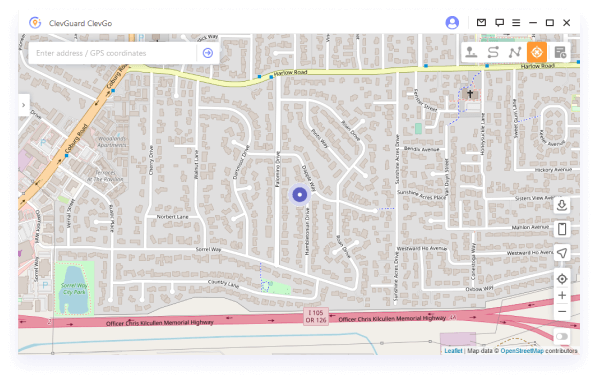
2. Altere sua localização GPS
Depois de escolher o local em que deseja mudar, uma barra lateral pop-up mostrará todas as informações básicas sobre o local, como o endereço exato, coordenadas e distância. Com um clique em "Mover", sua localização no dispositivo também será alterada instantaneamente, incluindo a localização em seus aplicativos baseados em localização.
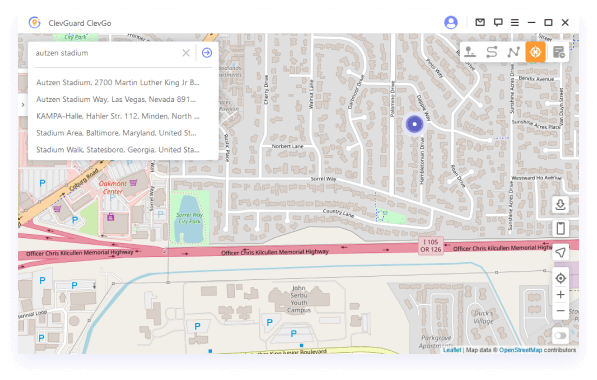
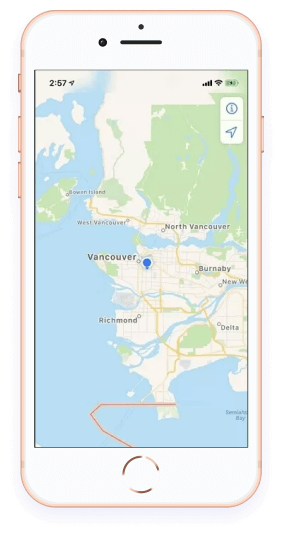
Parte 3: Simular o Movimento GPS - Modo Dois Pontos
1. Selecione "Modo de dois pontos"
Selecione "Modo de dois pontos" no canto superior direito do painel, que é a segunda opção.
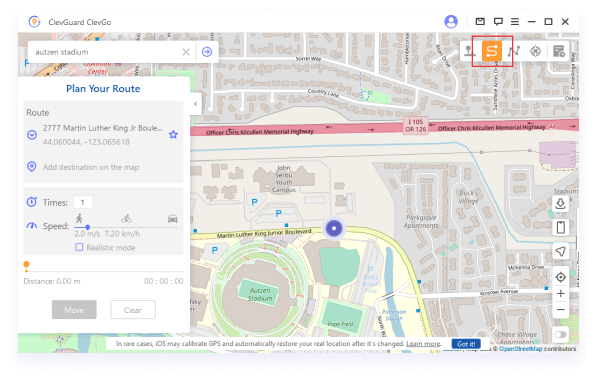
2. Selecione o local inicial e final
Dois pontos significa os locais onde começar e onde terminar. Você pode escolher os locais digitando o endereço ou coordenadas na caixa de pesquisa ou simplesmente fixando os locais no mapa.
Agora você pode configurar os números de tempos de movimento e como ele se move no mapa para torná-lo mais real. Há também uma barra de velocidade para você arrastar da velocidade de caminhada para a velocidade de condução.
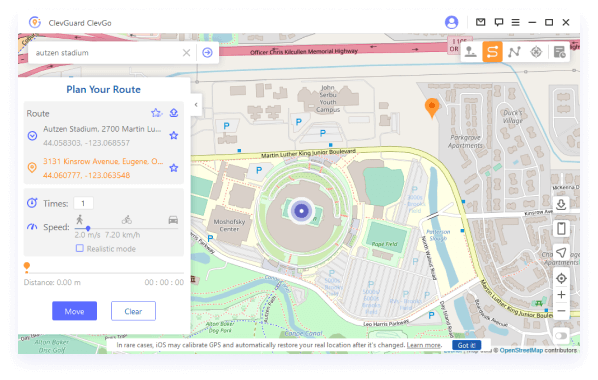
Quando todas as coisas estiverem definidas, clique em "Mover" para começar a simular o movimento do GPS. À medida que sua localização se move no painel, o mesmo acontece com a localização em seu dispositivo.
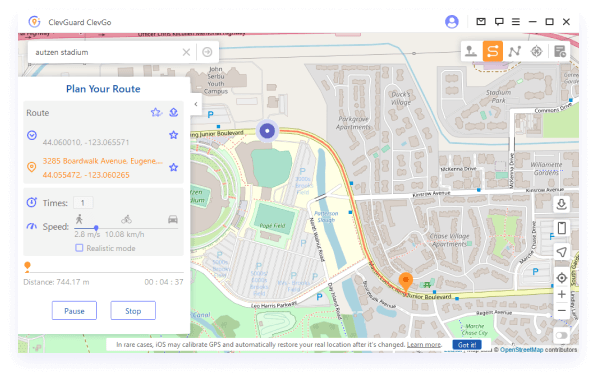
Ao chegar ao local final, uma notificação "Concluído!" aparecerá para informá-lo.
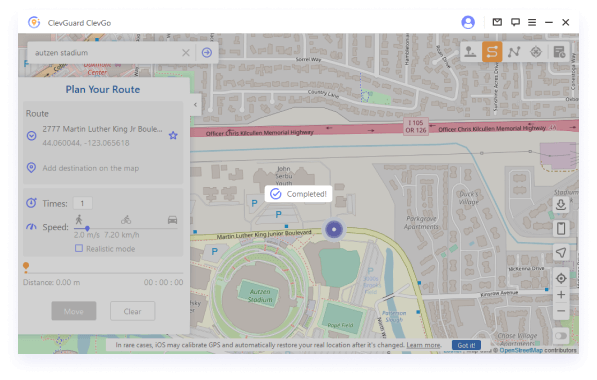
Parte 4: Simular o Movimento GPS - Modo Multi-spot
1. Select "Multi-spot Mode"
Selecione "Multi-spot Mode" no canto superior direito do painel, que é a terceira opção.
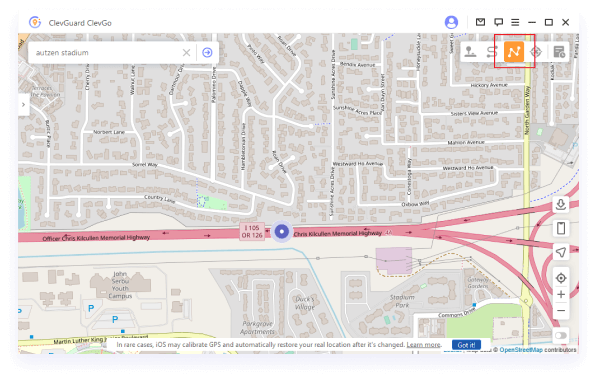
2. Selecione vários pontos
Multi-spot significa que você pode escolher muitos pontos diferentes (até 100) no mapa para passar ao simular o movimento. Você pode encontrar os locais digitando o endereço ou coordenadas na caixa de pesquisa ou simplesmente fixando os locais no mapa. Nesta parte, você pode precisar escolher os locais ao longo de estradas específicas para torná-lo mais real.
Agora você pode configurar o número de tempos de movimento e a velocidade arrastando a barra de velocidade. Quando tudo estiver definido, clique em "Mover" para começar.
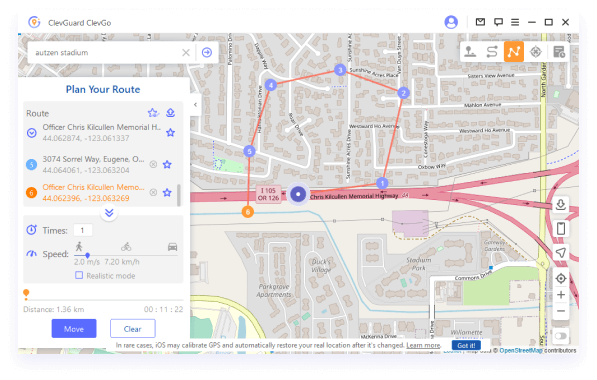
Você é livre para pausar/continuar/parar durante o movimento. Ao chegar ao local final, uma notificação "Concluído!" aparecerá para informá-lo.
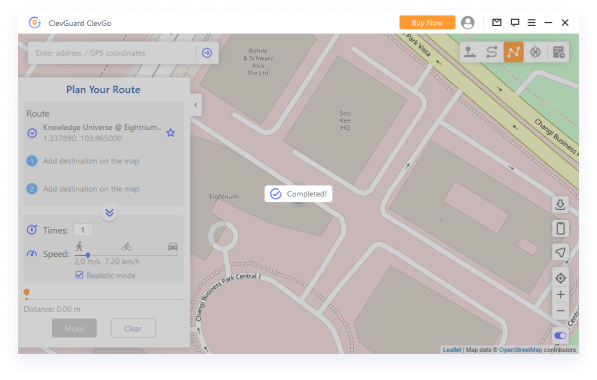
Parte 5: Falsificação de Localização GPS com Flexibilidade - Modo Joystick
1. Selecione "Modo Joystick"
Selecione "Modo Joystick" no canto superior direito do painel, que é a primeira opção. Clique em "Mover" para alterar a localização automaticamente.
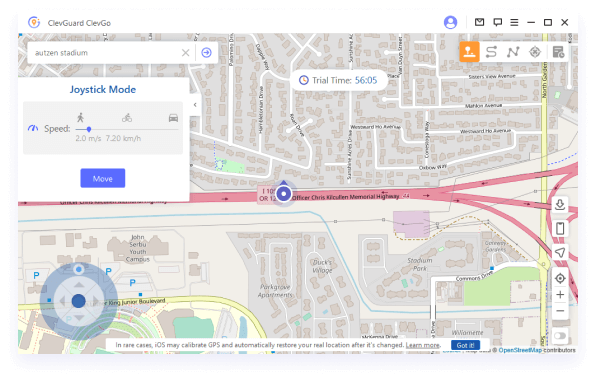
Você pode alterar o local em 360 graus e avançar ou retroceder clicando no botão de direção.
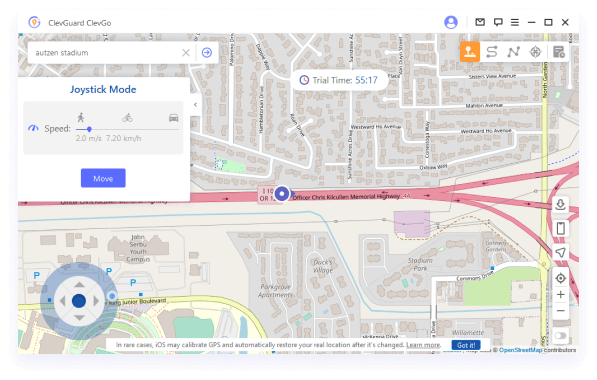
Para alterar as direções de movimento em tempo real:
Clique nas setas do teclado;
Clique nas teclas W/S/A/D para ir para cima/baixo/esquerda/direita.
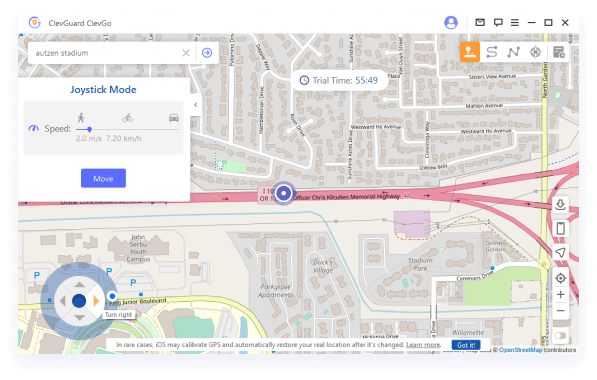
Parte 6: Mais recursos exclusivos do ClevGo
1. Rota do Círculo
Durante o Modo Multiponto, se o local inicial e final estiverem próximos um do outro, uma notificação será exibida automaticamente para perguntar se você deseja criar uma rota de círculo. Clique em "Sim" para conectar os dois pontos. Clique em "Não" e tudo fica igual.
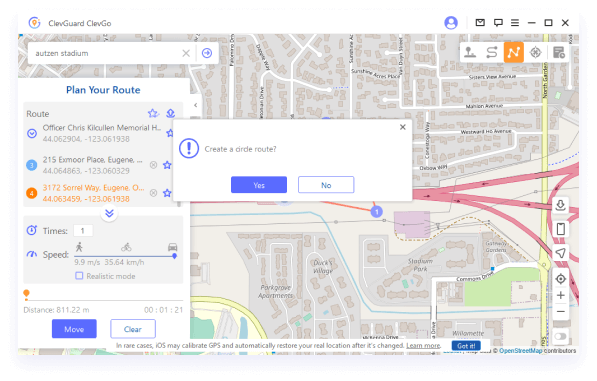
2. Modo realista
"Modo Realista" aplica-se ao "Modo de Dois Pontos" e ao "Modo Multiponto". A velocidade de movimento flutuará aleatoriamente entre os 30% superior e inferior da faixa de velocidade selecionada. A velocidade varia a cada 5 segundos.
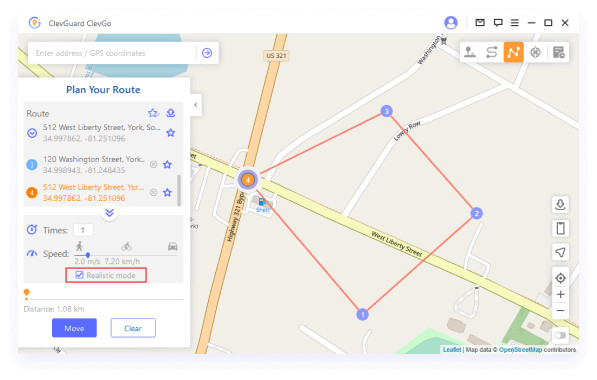
3. Devoluções ou Loops
Ao usar o "Modo de dois pontos" e o "Modo Multiponto" para simular o movimento, se o número de tempos de movimento for superior a 1, o usuário pode escolher se deseja que o dispositivo se mova para frente e para trás ao longo da rota ou se mova em loop ao longo da rota, conforme necessário.
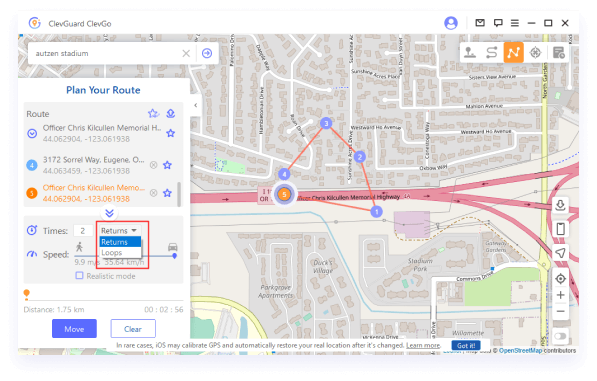
4. Modo de flutuação
A localização virtual flutuará para frente e para trás dentro de 5 m do local, o que pode reduzir os avisos de outros aplicativos sobre alterações de localização.
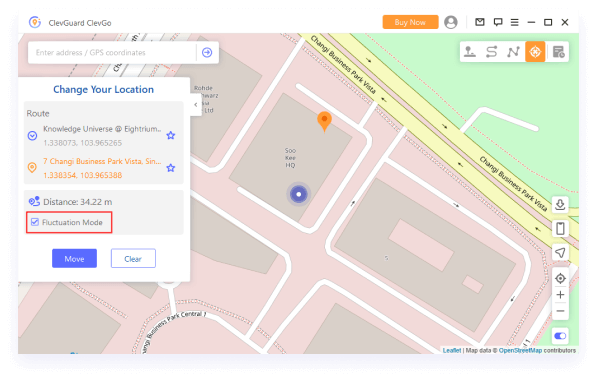
5. History Records
Todos os endereços e rotas que você usou serão salvos nos Registros de Histórico. Você pode clicar no ícone da estrela para coletar os pontos escolhidos.
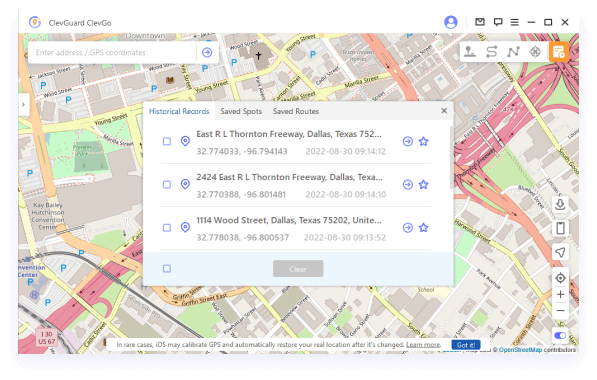
Os pontos ou rotas salvos serão exibidos em sua lista de favoritos para uso posterior. Clique no ícone Superior à esquerda para colocar seus favoritos na parte superior.
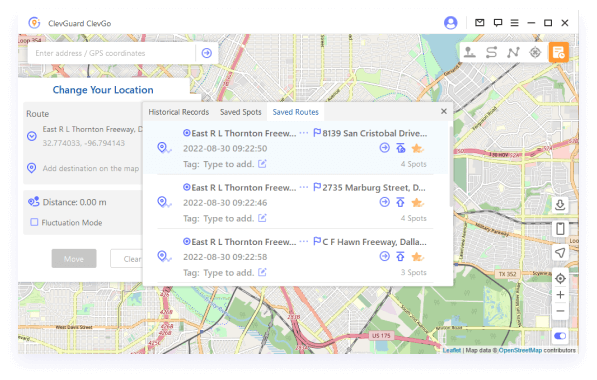
6. Importar/Exportar arquivo GPX
ClevGo pode importar / exportar arquivos GPX de caminhos únicos e múltiplos para salvar suas rotas favoritas agora. Clique no ícone "Up" no painel de rota esquerdo e você pode exportar o arquivo GPX..
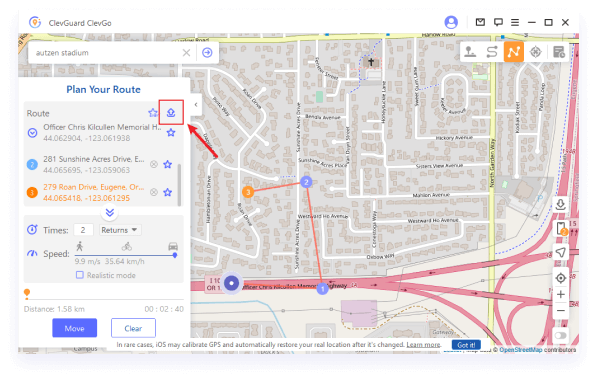
Clique no ícone "Down" à direita do painel, e você pode importar o arquivo GPX!
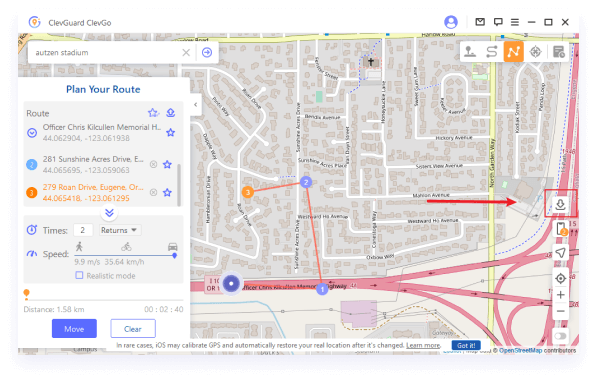
7. Temporizador de resfriamento
Quando você usa o "Modo Teleport" ou "Modo Jump Teleport" para alterar sua localização, você encontrará o botão de resfriamento no canto direito da interface do produto.
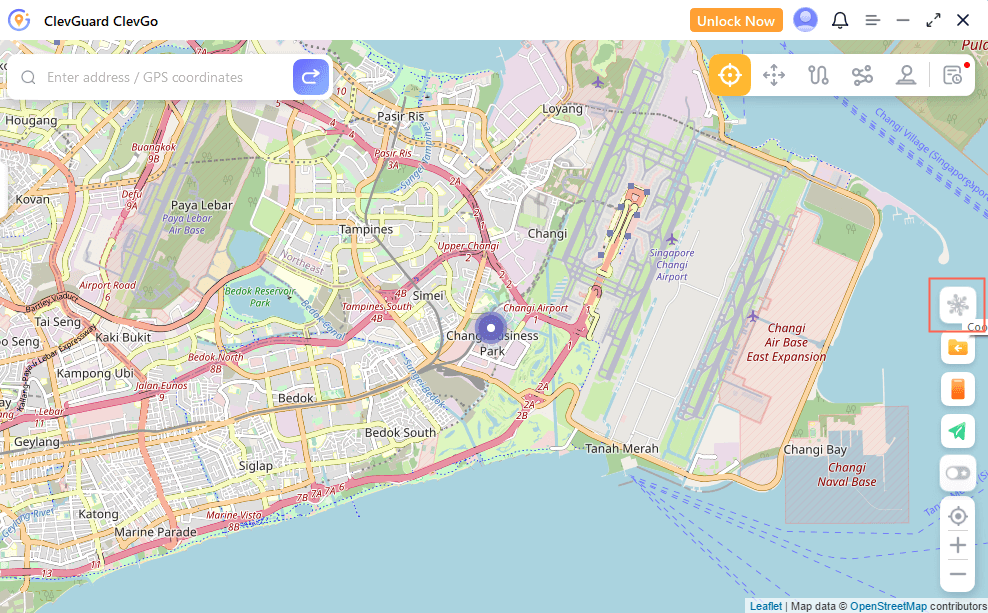
Clique neste botão, o temporizador de resfriamento aparecerá em seguida. Quando você escolhe o local desejado e inicia o movimento, o temporizador calculará o tempo de resfriamento apropriado com base na distância.
Se você não quiser usar a função de temporizador de resfriamento, basta clicar no botão novamente para desativá-lo.
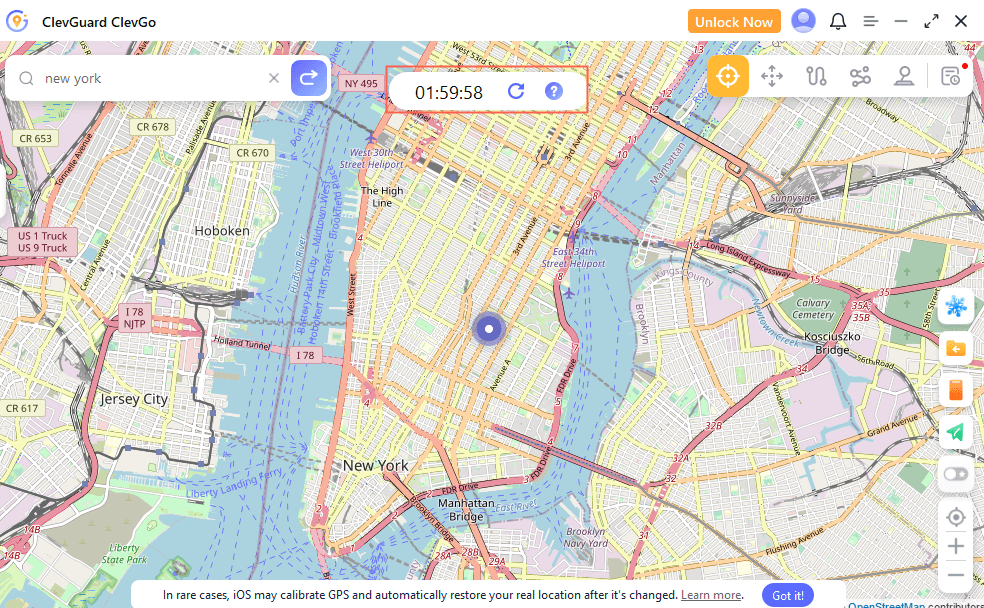
Se você quiser recalcular a hora em que você modifica sua localização, toque em "Redefinir" para atualizá-la.
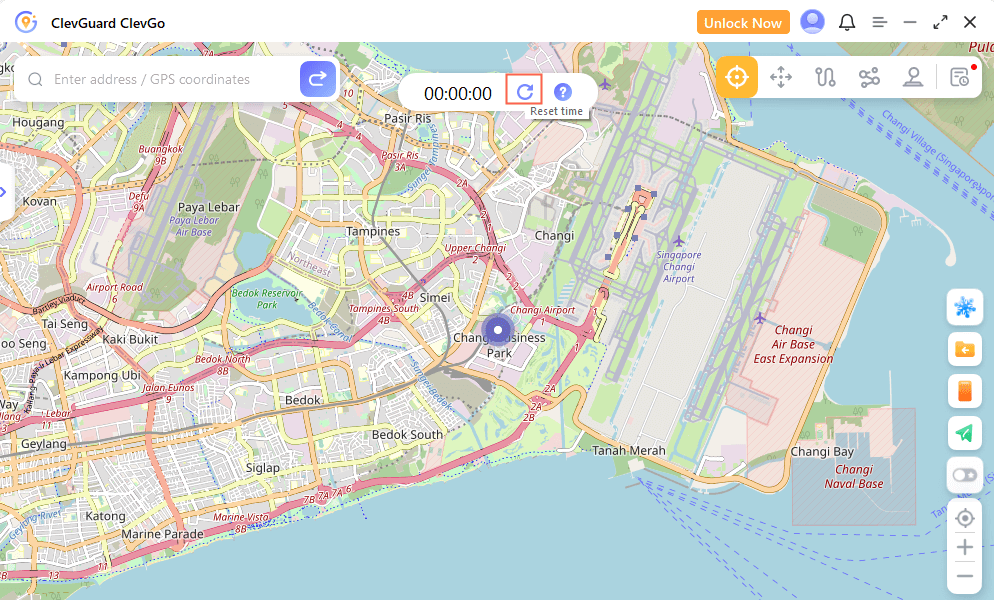
8. Suporte 5 dispositivos diferentes
Se você quiser adicionar mais dispositivos, clique no ícone Telefone no lado direito do painel. Clique em "+" para adicionar mais dispositivos. Em seguida, repita o processo de conexão. Você pode optar por desconectar um deles ou todos eles.
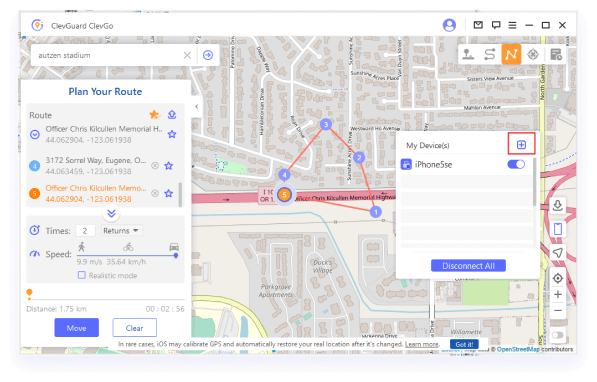

Yes
No
Thanks for your kind feedback!
You have already submitted!
OK




 6 Etapas
6 Etapas