Como instalar, configurar e usar o KidsGuard Pro Android
- Etapa 1: Escolha o seu plano adequado. Saiba mais>>
- Etapa 2: Baixe o aplicativo KidsGuard Pro do endereço fornecido e configure-o. Saiba mais>>
- Etapa 3: Verifique sua configuração no painel on-line do KidsGuard Pro e inicie o monitoramento.Saiba mais>>
- Solução 1: Guia para falha em instalar o KidsGuard Pro Assistente. Saiba mais>>
- Solução 2: Guia para falha em configurar o KidsGuard Pro Assistenet. Saiba mais>>
- Solução 3: Configuração básica /Proteger o aplicativo.
Aqui está uma guia detalhada de como fazê-lo, que também inclui tutoriais em vídeo.
Etapa 1: Escolha o seu plano adequado
Clique no botão abaixo para adquirir um plano premium e usar todos os recursos avançados de monitoramento. Você pode escolher um plano de 1 mês, 3 meses ou 1 ano. Os preços são diferentes.
Etapa 2: Baixe o aplicativo KidsGuard Pro e configure-o
Depois de comprar a ferramenta de monitoramento Android com sucesso, você será entrar na página Meus Produtos e Gerenciar Pedidos. Aqui você pode verificar e gerenciar o pedido correspondente que você criou anteriormente. Em seguida, siga as instruções cuidadosamente para fazer algumas configurações necessárias no Android alvo.
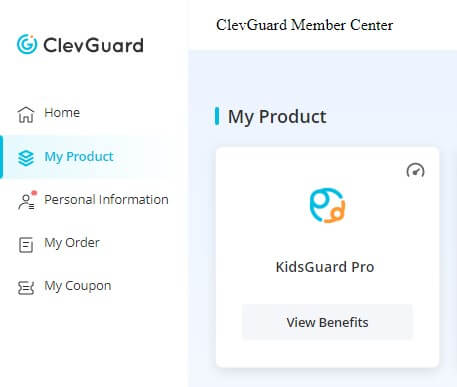
Tutorial em vídeo: Como instalar o KidsGuard Pro para Android
Além do guia em vídeo, abaixo estão os Etapas simples que você pode seguir:
2.1 Navegue pelo site www.clevguard.vip em qualquer navegador e acesse o pacote de instalação. Deslize para a direita para baixar KidsGuard Pro assistente no android alvo (samsung S10 como um exemplo).
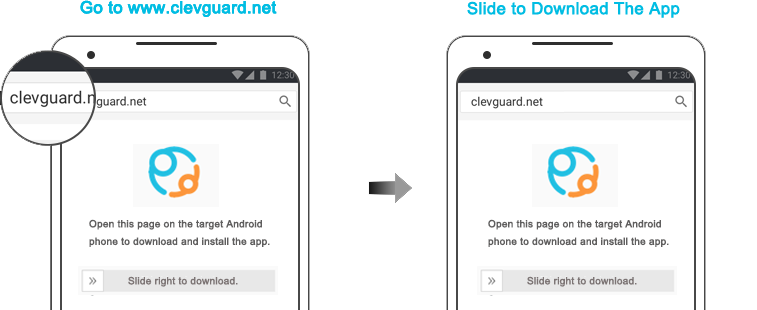
2.2 Encontre o instalador em Gerenciador de Arquivos > Baixar. Clique para instalá-lo no dispositivo. Quando terminar, abra o aplicativo KidsGuard Pro Assistente. Clique no botão "concordo" e digite as informações da sua conta. Antes de fazer login, você precisa fazer um pedido primeiro.
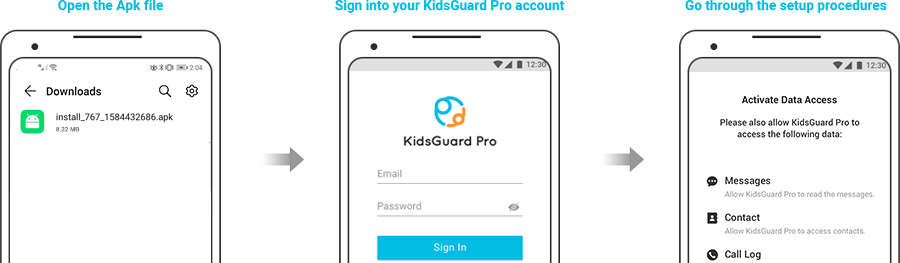
Observação: No início, verifique se você desativou a Proteção de Google Play. Caso contrário, escolha o ícone Configuração no canto superior direito do Google Play e desative a Proteção de Google Play. Em seguida, clique em Mais detalhes > Instalar para concluir o processo de configuração.
2.3 Quando terminar, abra o aplicativo e clique em "Configuração ">" Próximo". Se você tiver desativado a proteção de Google Play, clique em Já configurado . Em aplicativos instalados, localize o serviço de atualizar o sistema e ative o botão.
Configuração básica / Aplicativo de proteção para outros modelos de celulares.
2.4 Entrar na página "Processo de Configuração", conceda permissão para o dispositivo de monitoramento alvo em "Configuração ">" Configuração automática". Em seguida, selecione "verificar configuração" e ocultar o aplicativo no celular e você pode começar a monitorar o celular da criança ou do parceiro sem ser conhecido.
Etapa 3: Inicie a monitorizamentoda sua conta
Depois de instalar e configurar o aplicativo no celular alvo, faça login na sua conta do KidsGuard Pro em nosso site. Se tudo estiver configurado corretamente, você verá o nome do dispositivo e as informações relacionadas. Clique em Painel de controle para visualizar a atividade e os dados do celular. Se esta for a primeira vez que você sincroniza os dados do seu celular com o Painel de controle, isso levará algum tempo.
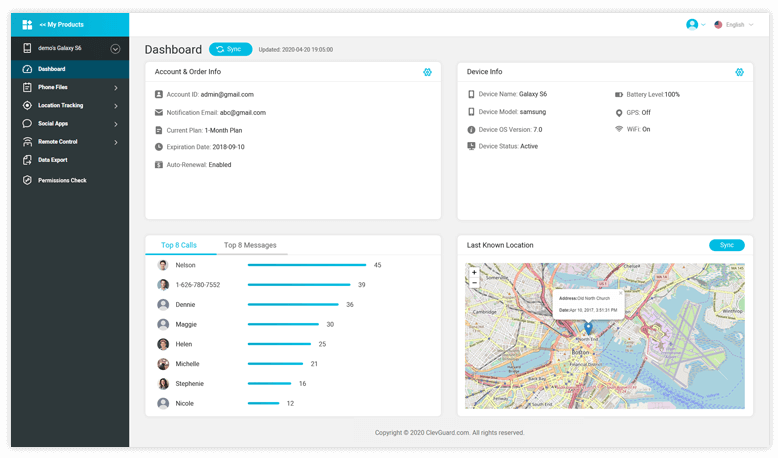
O que você pode fazer no painel?
- Verificar arquivos do celular: Você pode acessar todos os arquivos do celular, incluindo Mensagens, Registros de chamadas, Contatos, Keylogger, Fotos, Miniaturas de vídeo, atividades do aplicativo, Histórico do navegador e Calendário.
- Rastrear aplicativos sociais: Com os recursos premium, você pode acessar todos os aplicativos de mídia social, como WhatsApp, Facebook, Messenger, Snapchat, Instagram, Tinder, Telegram, Line e Viber.
- Rastrear a localização: nosso sistema integrado de rastrear localização por GPS e Wi-Fi permite que você saiba onde alguém está a qualquer hora. Você também pode configurar a Cerca Geográfica..
- Controle remoto: você pode facilmente gravar chamadas, fazer capturas de tela e capturar fotos secretas do celular alvo.
Guia para falha em instalar o KidsGuard Pro Assistente.
Motivo: o link de Google família está ativado no dispositivo do seu filho. Verifique se existe este problema: ao instalar o aplicativo KidsGuard Pro Assistente, aparece uma janela pop-up como a imagem abaixo, isso significa que o controle dos pais do Google está ativado no dispositivo do seu filho.
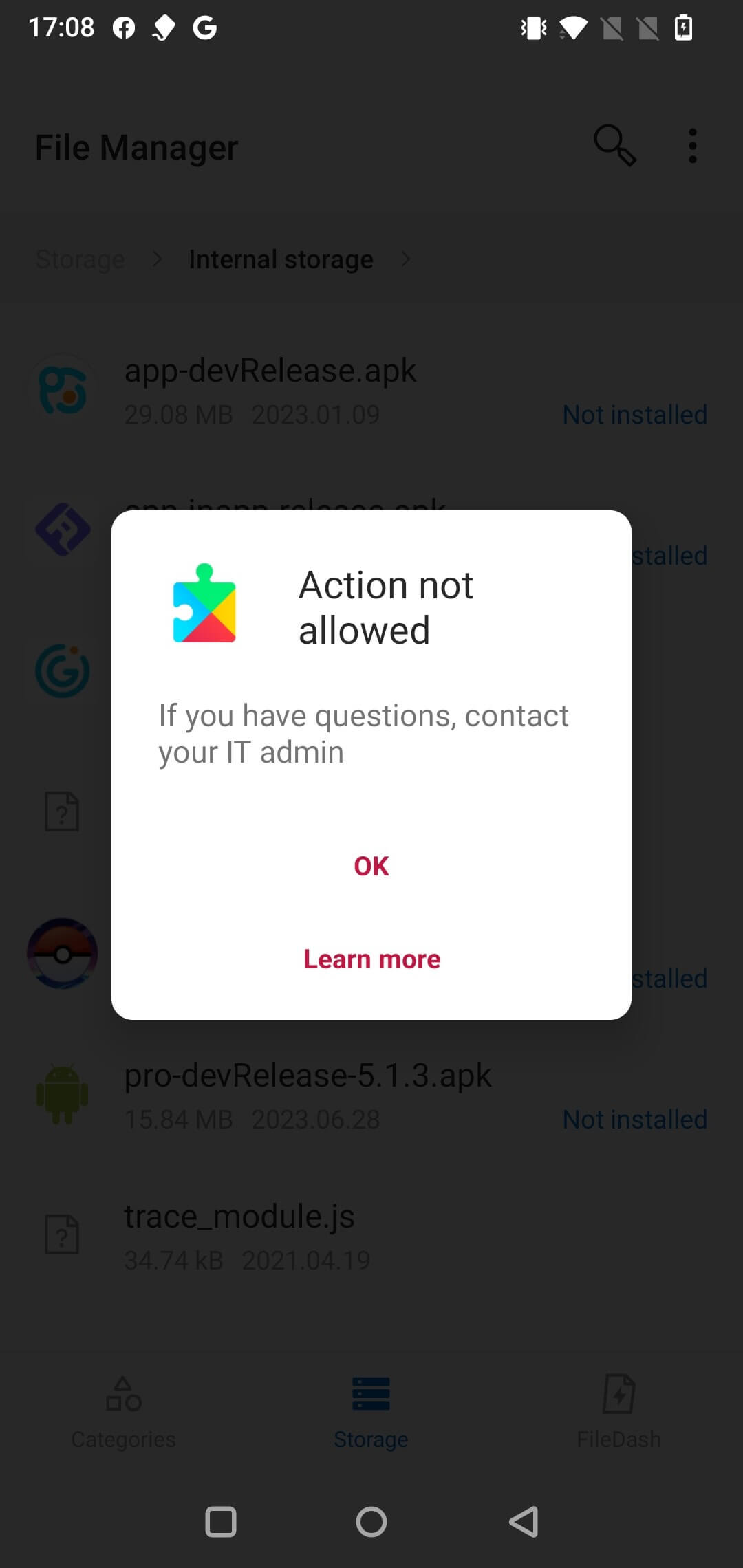
Etapa 1: Baixe o link de Google Família no seu dispositivo. Abra e registre a conta do Google (a Conta do Google vinculada ao dispositivo do seu filho).
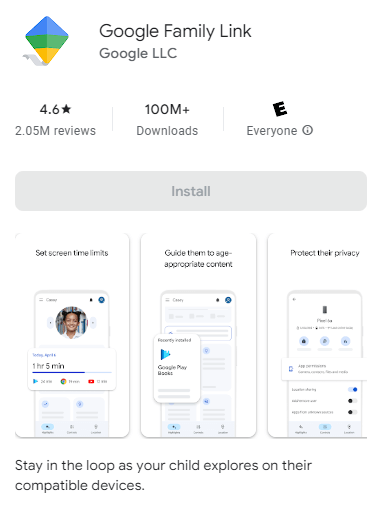
Etapa 2: Insira o controle na barra de navegação inferior e clique na coluna de informações do dispositivo que apontada pela seta na imagem.
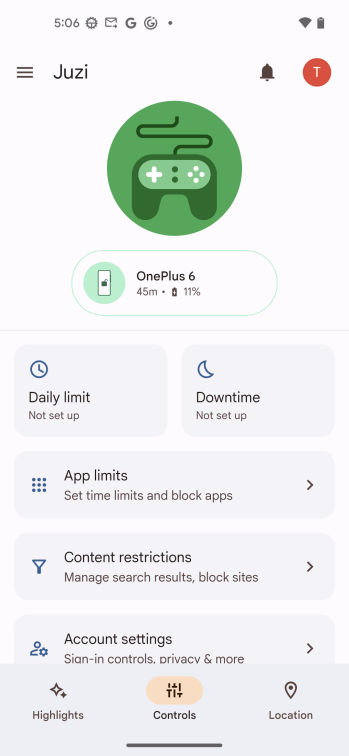
Etapa 3: Depois disso, aparecerá uma janela pop-up, clique em Configurações do Dispositivo.
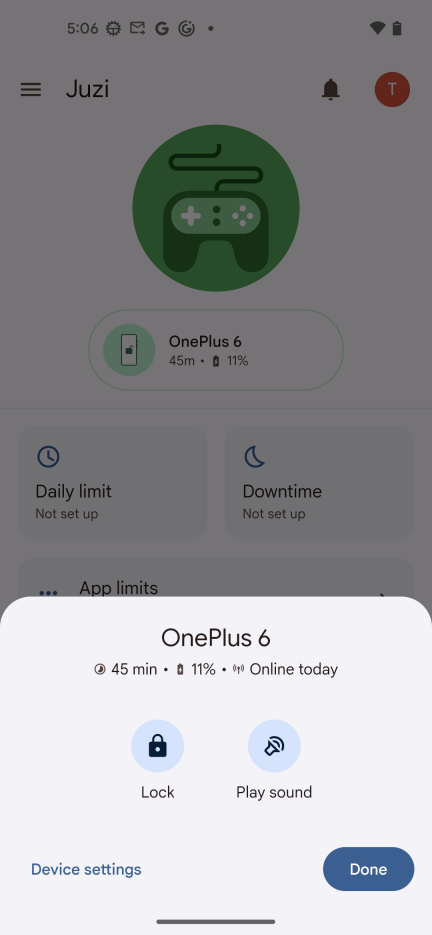
Etapa 4: Na página de Configurações do Dispositivo, encontre o aplicativo de fonte desconhecido e clique nele.
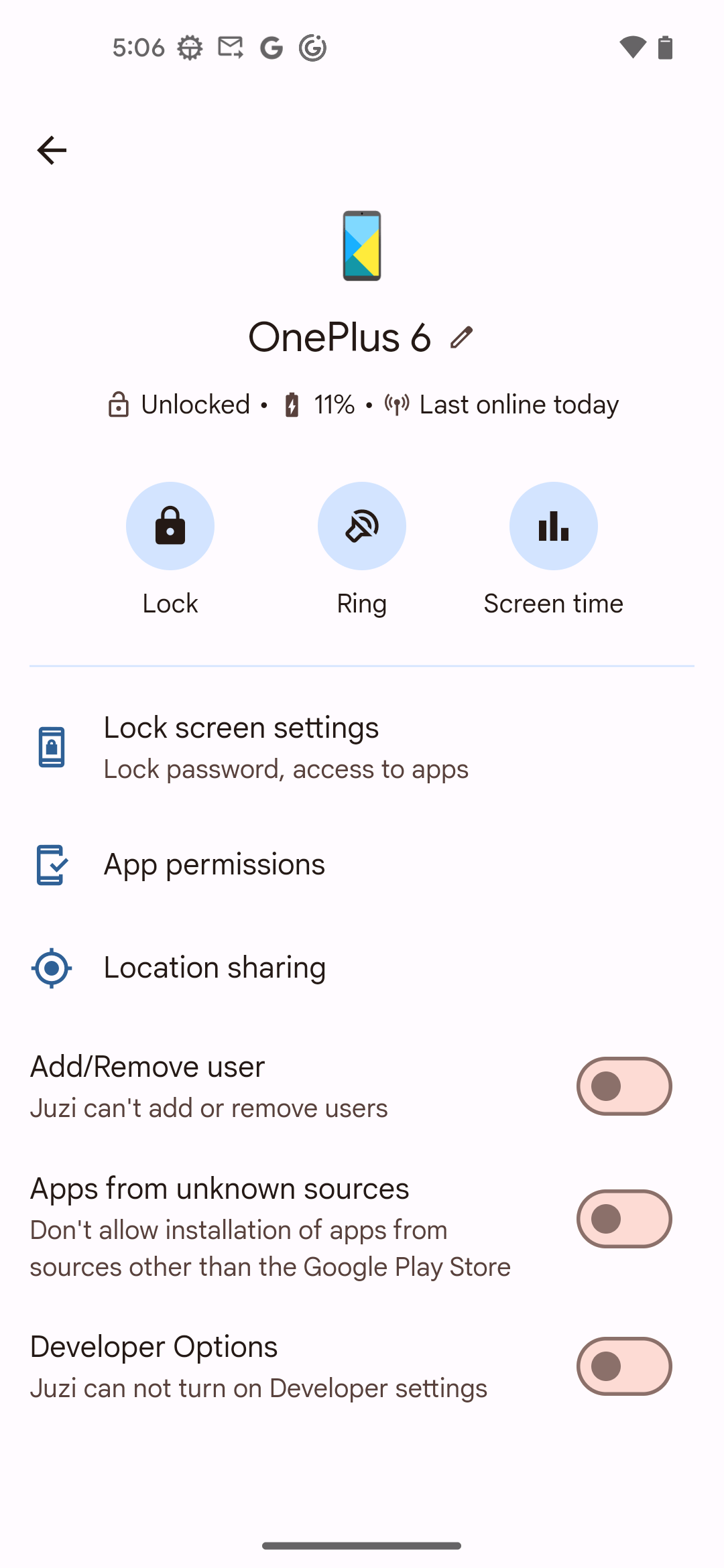
Etapa 5: Depois disso,aparecerá uma caixa de confirmação. Clique em "Confirmar" para ativar a permissão para permitir baixar aplicativos de fontes desconhecidas. Agora você pode instalar o KidsGuard Pro Assistente no dispositivo do seu filho.
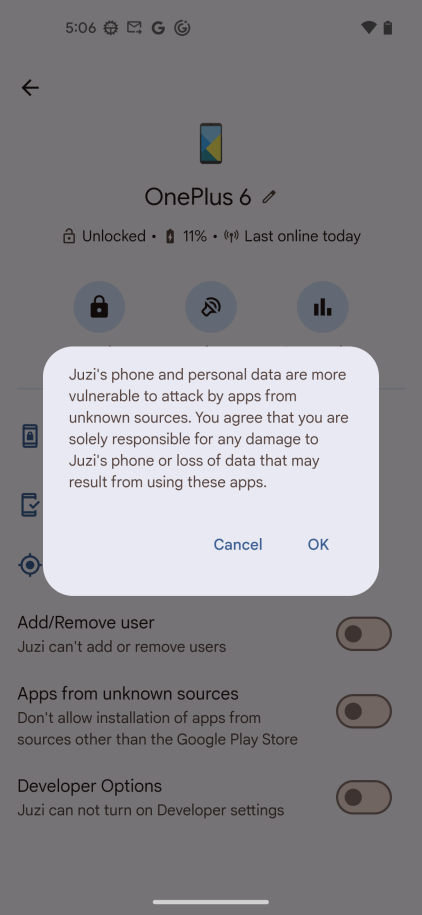
Guia para falha em configurar o KidsGuard Pro Assistente.
Motivo: limitação do sistema Android 13. Verifique se existe este problema: Configurando >Acessibilidade >aplicativos baixados, clique em Serviço de Atualização do Sistema e aparecerá uma janela pop-up. Clique em "confirmar".
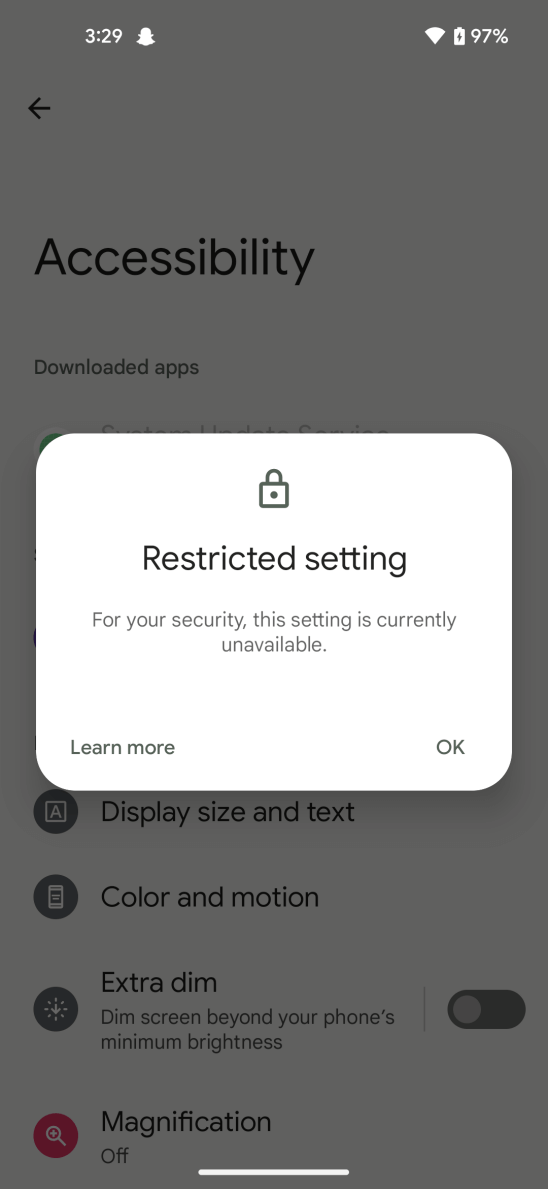
Etapa 1: No dispositivo do seu filho, digite Configuração > aplicativos > Serviço de Atualização do Sistema, clique no botão no canto superior direito.
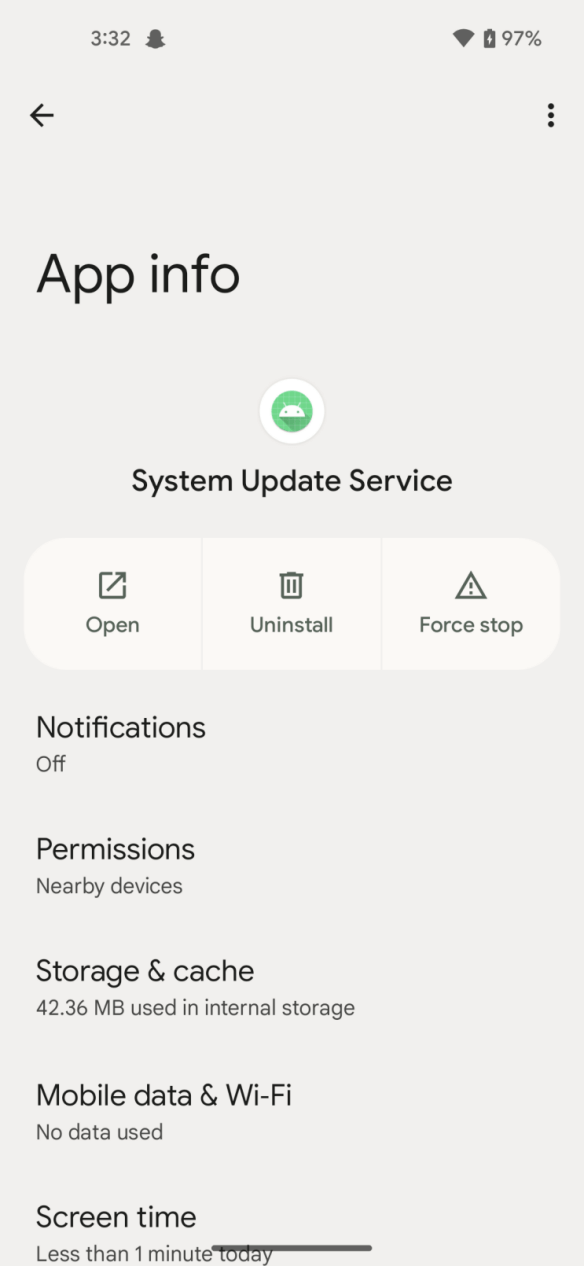
Etapa 2: Depois disso, aparecará "permitir configuração restrita". Clique para confirmar que é seu próprio. Digite a senha da tela de bloqueio e clique em "confirmar".
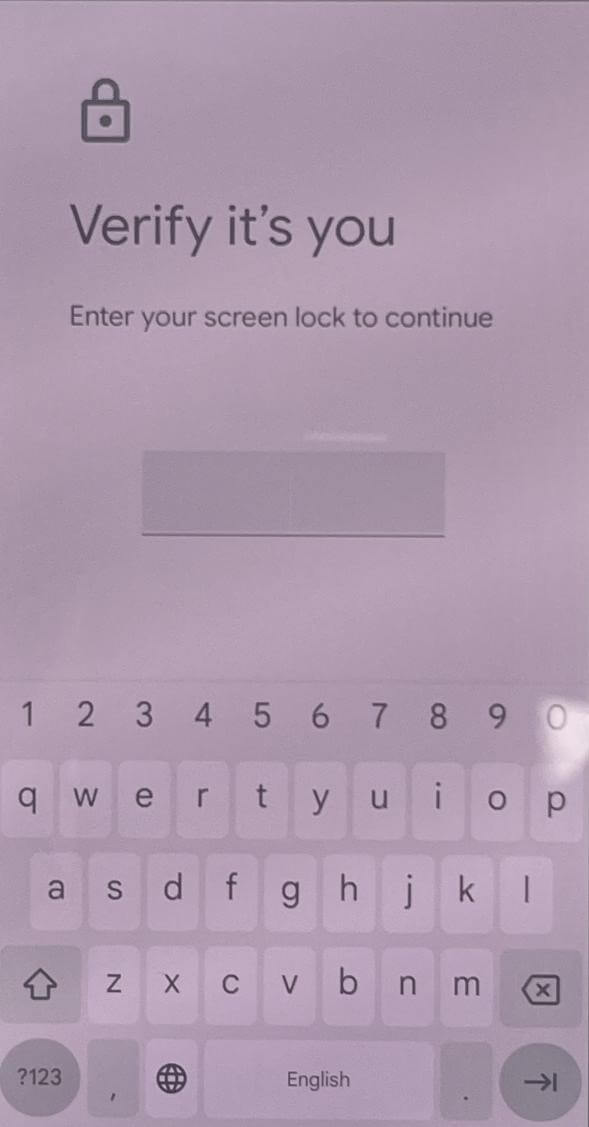
Etapa 3: Vá para Configuração > acessibilidade > aplicativos baixados, clique na janela pop-up de Serviço de Atualização do Sistema e clique em Permitir .
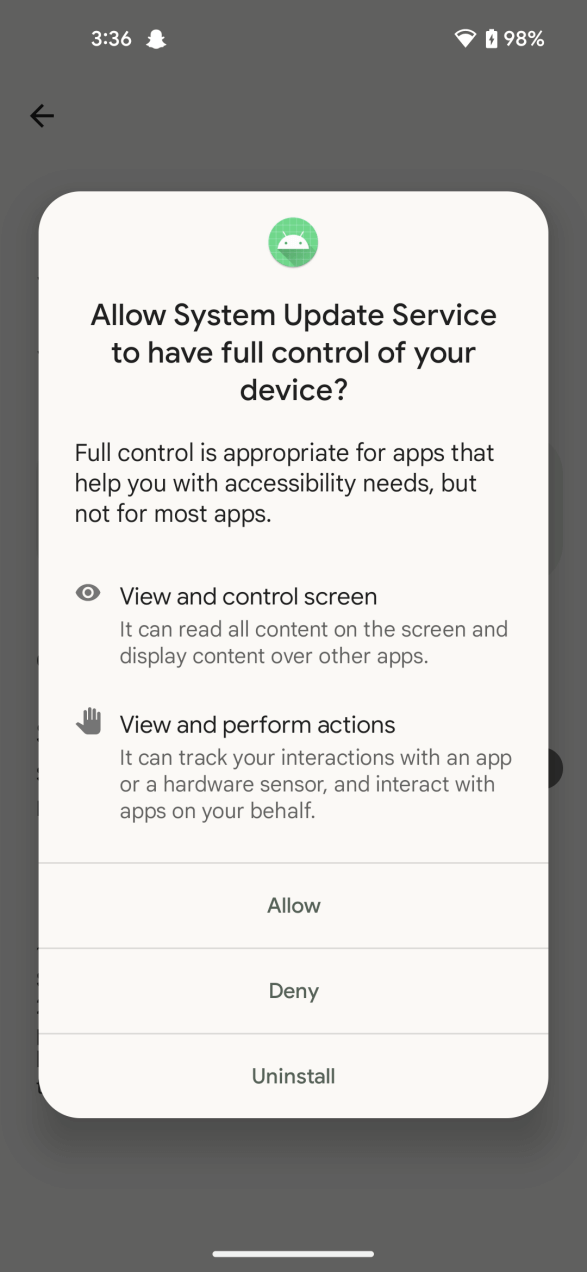
Antes de começar
- Precisa se inscrever em uma conta válida do KidsGuard Pro.
- Precisa baixar e instalar o software KidsGuard Pro iOS no computador.
- Você pode precisar acessar e desbloquear o iPhone / iPad alvo para fazer backup dos dados.
Como usar o KidsGuard Pro para iOS
- Etapa 1: Adquira o seu plano do iOS KidsGuard Pro. Saiba mais>>
- Etapa 2: Siga a guia de instalação para baixar e configurar o aplicativo Saiba mais>>
- Opção 1: Conecte o dispositivo com USB. Saiba mais>>
- Opção 2: Conecte o dispositivo por Wi-Fi. Saiba mais>>
- Etapa 3: Inicie a monitorar o seu computador. Saiba mais>>
Vídeo tutorial: Como instalar o KidGuard Pro para iOS
Etapa 1: Criar uma conta do KidsGuard Pro
Em primeiro lugar, pode selecionar a licença adequada e fazer um pagamento on-line seguro.
Etapa 2: Siga a guia de instalação para baixar e configurar o aplicativo. Saiba mais>>
Depois de comprar com sucesso, faça login da sua conta e você será entrar na página Meus Produtos e Gerenciar Pedidos. Aqui você pode verificar e gerenciar o pedido correspondente que você criou anteriormente. Em seguida, siga as instruções cuidadosamente para começar o monitoramento do iOS.
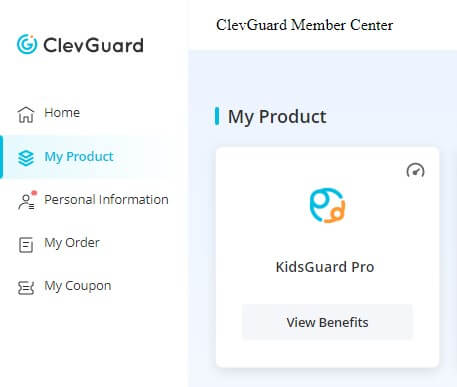
Abaixo estão os Etapas simples que você precisa seguir:
2.1. Baixe e instale o aplicativo no computador alvo por site fornecido.
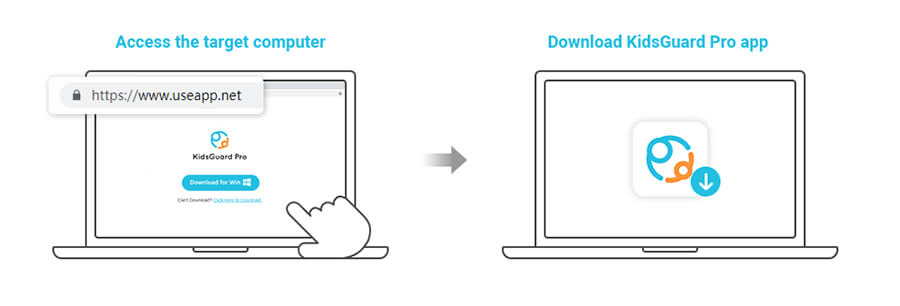
NOTA
Você pode baixar o aplicativo de monitoramento do iOS no Windows PC ou Mac. Se aparecer "Windows protegiu o seu PC" ao instalar o aplicativo em Windows PC, então você precisa clicar no botão "mais informações" abaixo. Em seguida, selecione "executar de qualquer maneira" para instalar o aplicativo no computador.
2.2 Fornece 2 opções para fazer backup e analisar o dispositivo alvo para obter dados do iOS monitorado.
Existem duas maneiras de digitalizar o dispositivo alvo e obter dados dele. O primeiro é conectar o iPhone ao computador comum com um cabo USB para fazer backup de dados. O outro é fazer backup do iPhone remotamente via WiFi. Abaixo, vamos apresentar os dois métodos para você.
Opção 1: Conectar o dispositivo ao computador com USB
Para usuários que não podem realizar o iPhone e o computador alvo se conectem ao mesmo Wi-fi.
Para este método, o iOS KidsGuard Pro monitora o iOS conectando o dispositivo ao computador por cabo USB para fazer backup dos dados do iOS. Você pode escolher qualquer backup do iOS para extrair os dados.
Isso significa que apenas o iOS está conectado com o computador que instala o aplicativo, você pode obter os dados atualizados.
No entanto, se houver backup antigos no computador, este aplicativo irá detectá-los e exibi-los automaticamente. Selecione o backup do dispositivo alvo que você deseja monitorar e iniciar a digitalização.
Monitorar os dados do dispositivo alvo
Escolha 'Ver dados do iTunes' e comece a digitalizar.
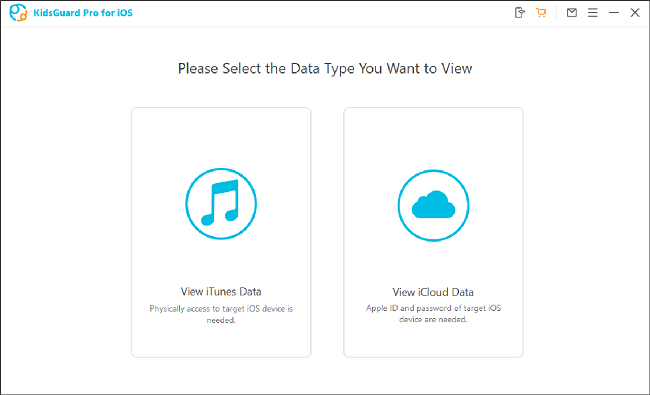
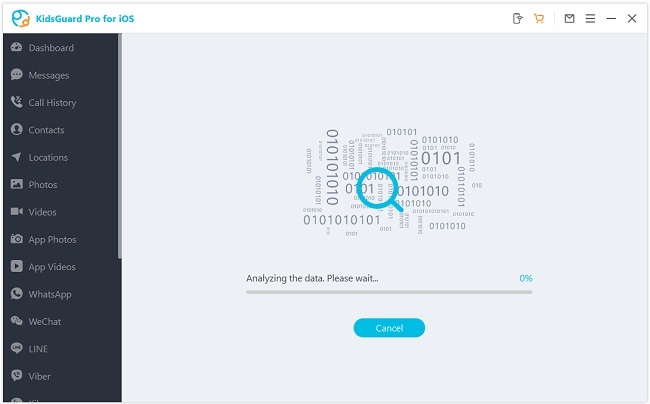
Na próxima vez, não importa quem conectar o dispositivo iOS ao computador, esse programa registrará automaticamente os dados mais recentes e os exibirá para você. Se você não conseguir encontrar o arquivo de backup mais recente após entrar no programa, pode conectar o dispositivo alvo mais uma vez e verificar os dados.
Monitorar dados alvo no iCloud
Clique em "Verificar dados do iCloud" e siga a instrução para instalar. Quando vir "Aplicação e Dados" no celular, selecione "Restaurar de backup do iCloud" e, em seguida, digite o ID do iCloud que deseja monitorizar.
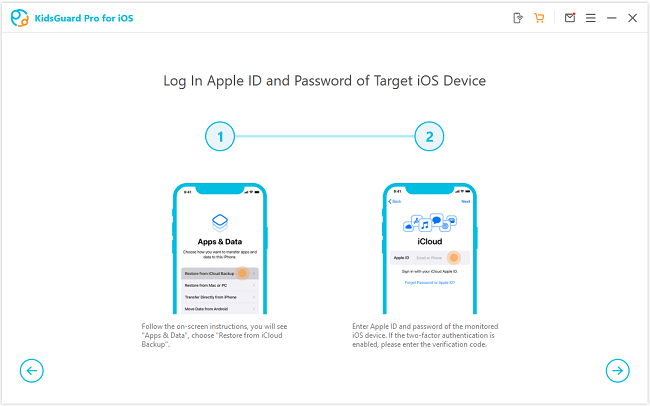
NOTA
1. Antes de redefinir, recomenda-se fazer backup dos dados. Você pode seguir a guia para fazer backup dos dados com sucesso.
2. A nova versão do KidsGuard Pro iOS suporta redifinir no PC.
Opção 2: Conectar o dispositivo e obter dados via Wi-Fi
Para qualquer pessoa que queira digitalizar o iPhone alvo remotamente sem conexão USB e pode garantir que o dispositivo e o computador estejam conectados ao mesmo Wi-fi.
A versão mais recente do KidsGuard suporta backup remoto e análise de dados via Wi-Fi.
NOTA
Ao fazer o backup, o iPhone e o computador alvo devem estar conectados, e os doisr devem estar usando o mesmo Wi-Fi.
Quando o iPhone e o computador usam o mesmo Wi-Fi, você pode clicar no primeiro ícone no canto superior direito e verá a imagem mostrada abaixo. Basta clicar no botão "sincronizar agora" para iniciar a sincronização. Após a identificação bem-sucedida do dispositivo, o nome do dispositivo, o número de série e o número de versão do sistema serão exibidos na lista. Você pode selecionar o dispositivo para iniciar a digitalizar dados. Em seguida, você pode clicar no botão "ver agora" para analisar e verificar os dados que você deseja monitorar.
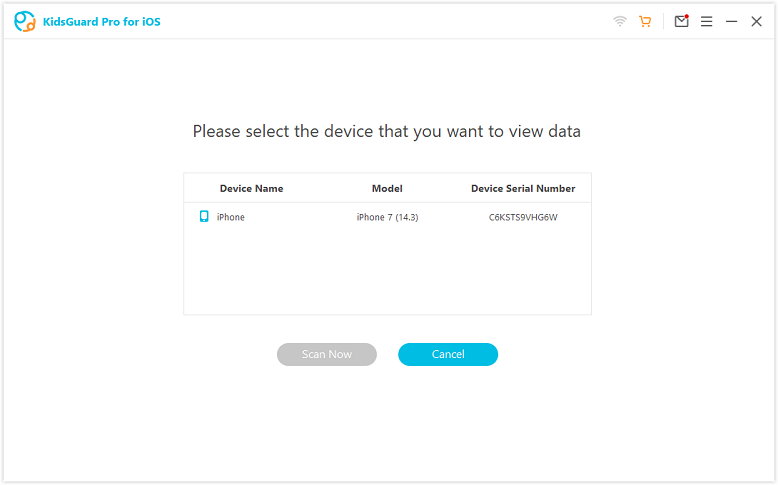
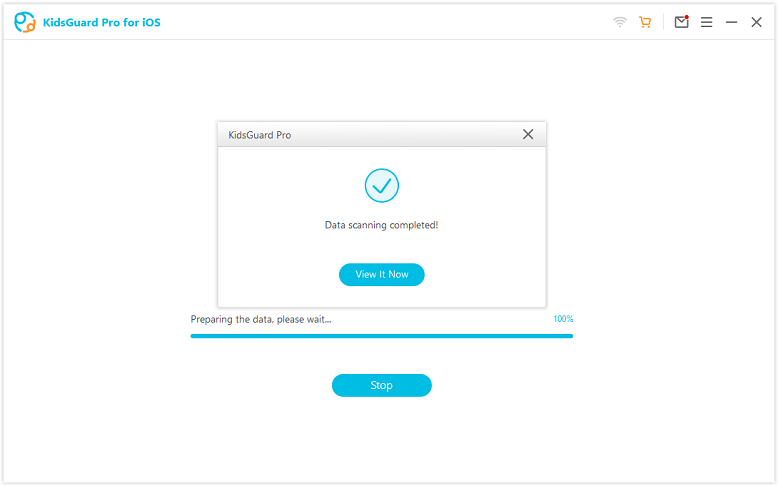
NOTA
1. Quando o iPhone alvo é identificado, o backup de dados só pode começar com sucesso. Se o dispositivo alvo não for encontrado, você pode ativar a tela para identificar o dispositivo.
2. Além de clicar no ícone Wi-fi no canto superior direito para fazer backup de dados, você também pode clicar no botão de digitalização remota na parte inferior para iniciar o backup Wi-fi.
3. Se a configuração de privacidade foi redefinida, precisa conectar o dispositivo alvo com um cabo USB e voltar a emparelhar com o computador.
Etapa 3: Iniciar o monitoramento no computador
Após a digitalização, você pode mudar para diferentes tipos de arquivos e ver as informações detalhadas. Também pode ver os arquivos apagados. Se você quiser saber mais sobre os dados de monitoramento, especialmente o histórico de bate-papo e os arquivos de mídia do aplicativo social, clique no botão "Exportar" para salvá-los e visualizá-los no computador.
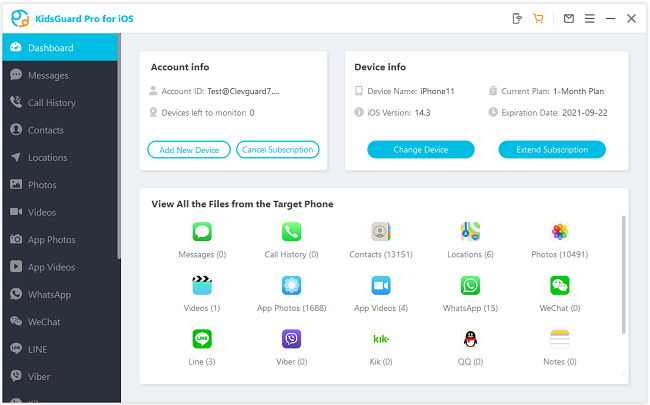
O que você pode fazer no painel?
- Monitorar aplicativos sociais: monitorar os registros desses aplicativos populares de bate-papo do iPhone, incluindo WhatsApp, WeChat, LINE, Viber, QQ e Kik.
- Ler mensagens: você pode visualizar remotamente todas as mensagens enviadas e recebidas, mesmo as excluídas no dispositivo iOS alvo.
- Rastrear registros de chamadas: esta função permite que você monitorar todas as chamadas recebidas e discadas no iPhone/iPad.
- Acessar arquivos de mídia: você também pode acessar arquivos multimídia armazenados no iPhone de destino, incluindo fotos, vídeos ou mensagem de voz.
- Ver registros do Safari e favoritos : O registro do Safari e os favoritos no iPhone monitorado também podem ser facilmente rastreados com esta ferramenta útil.
- Visualizar arquivos de texto:Nosso aplicativo de monitoramento do iPhone também permite visualizar o conteúdo de lembretes, calendários e notas que adicionados ao iPhone ou iPad.
Antes de começar
- Requer acesso físico ao dispositivo.
- Não use este produto para fins ilegais.
Se o celular alvo não estiver desbloqueado
- Faça jailbreak do iPhone com "unc0ver" (no Windows).
- Faça jailbreak do iPhone com "checkra1n" (no macOS).
Nota: O jailbreak é para obter o controle total do dispositivo e o direito mais alto de gerenciar todos os arquivos, para monitorar o iPhone em tempo real e ativar mais funções.
Tutorial em vídeo: Como instalar o KidsGuard Pro para iOS
Etapa 1: Adicionar recurso no Cydia
Abra o Cydia e siga as etapas abaixo para adicionar recursos que fornecemos: Cydia > Recurso > Editar > Adicionar: ios.useapp.net.
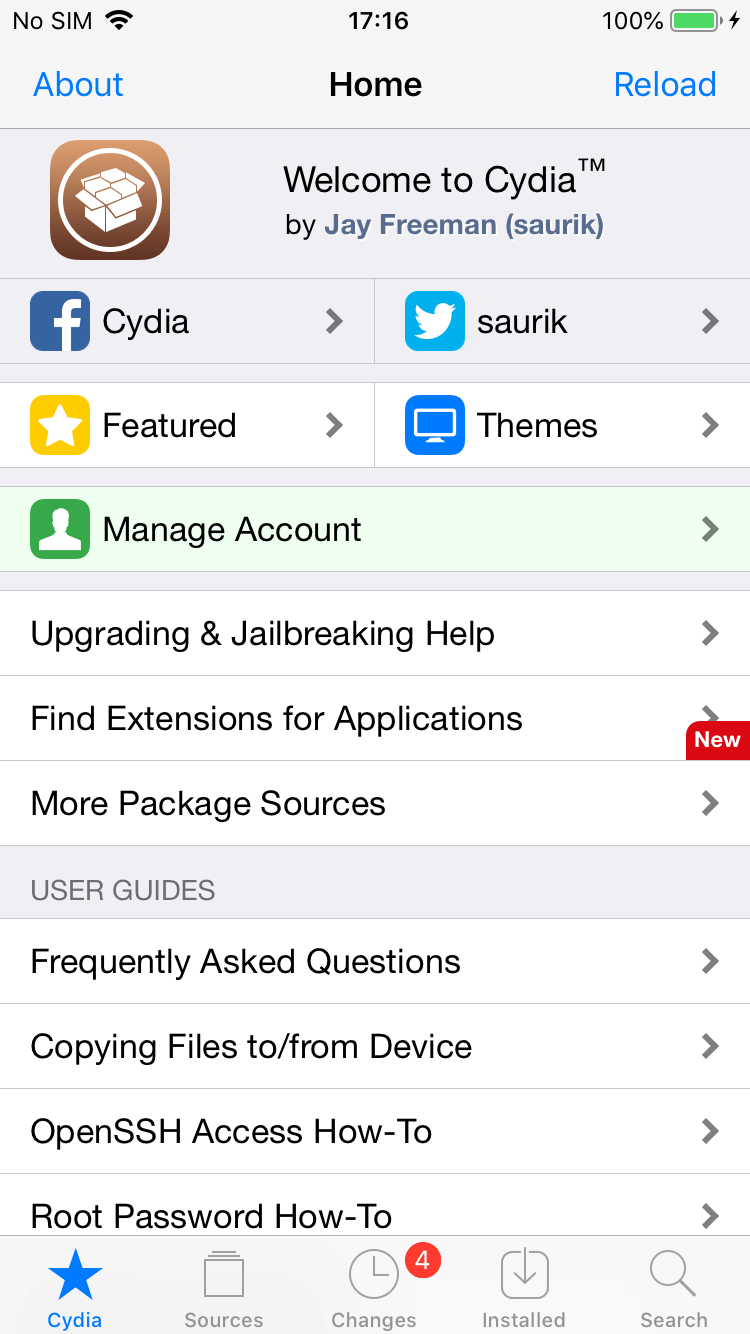

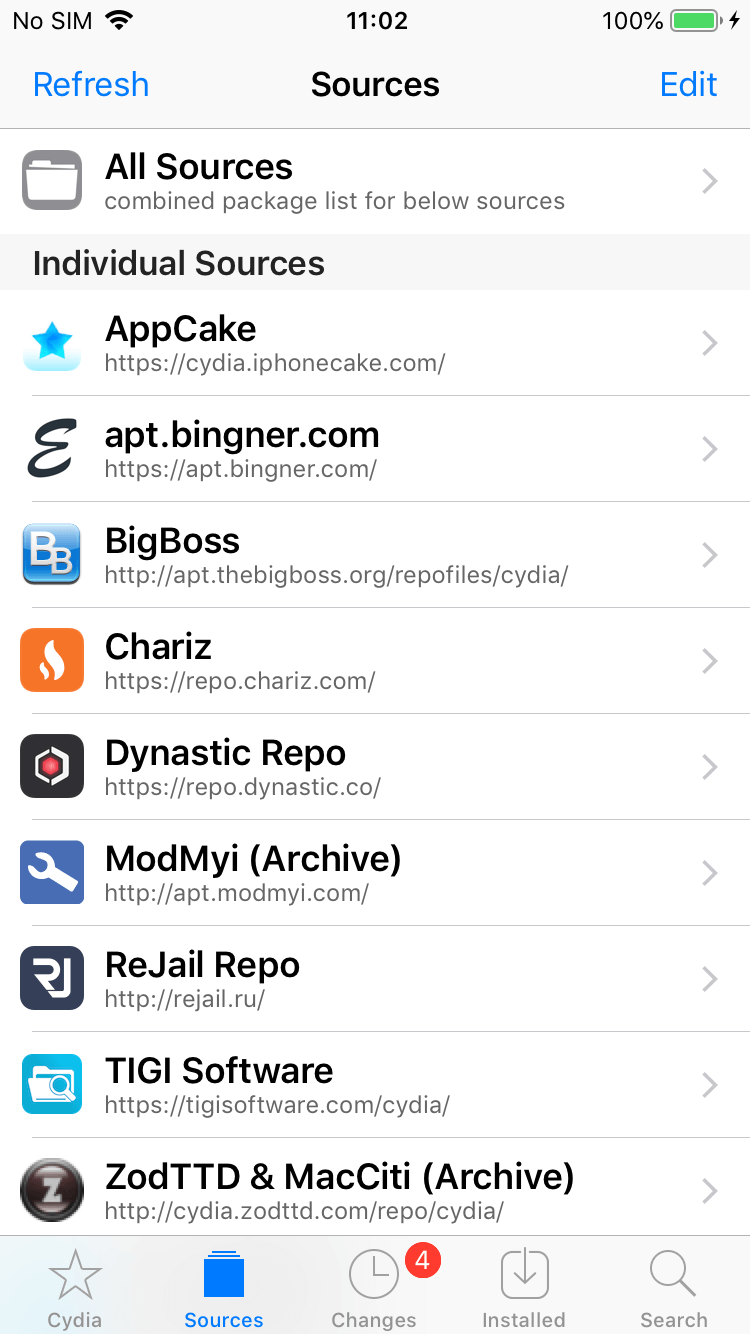
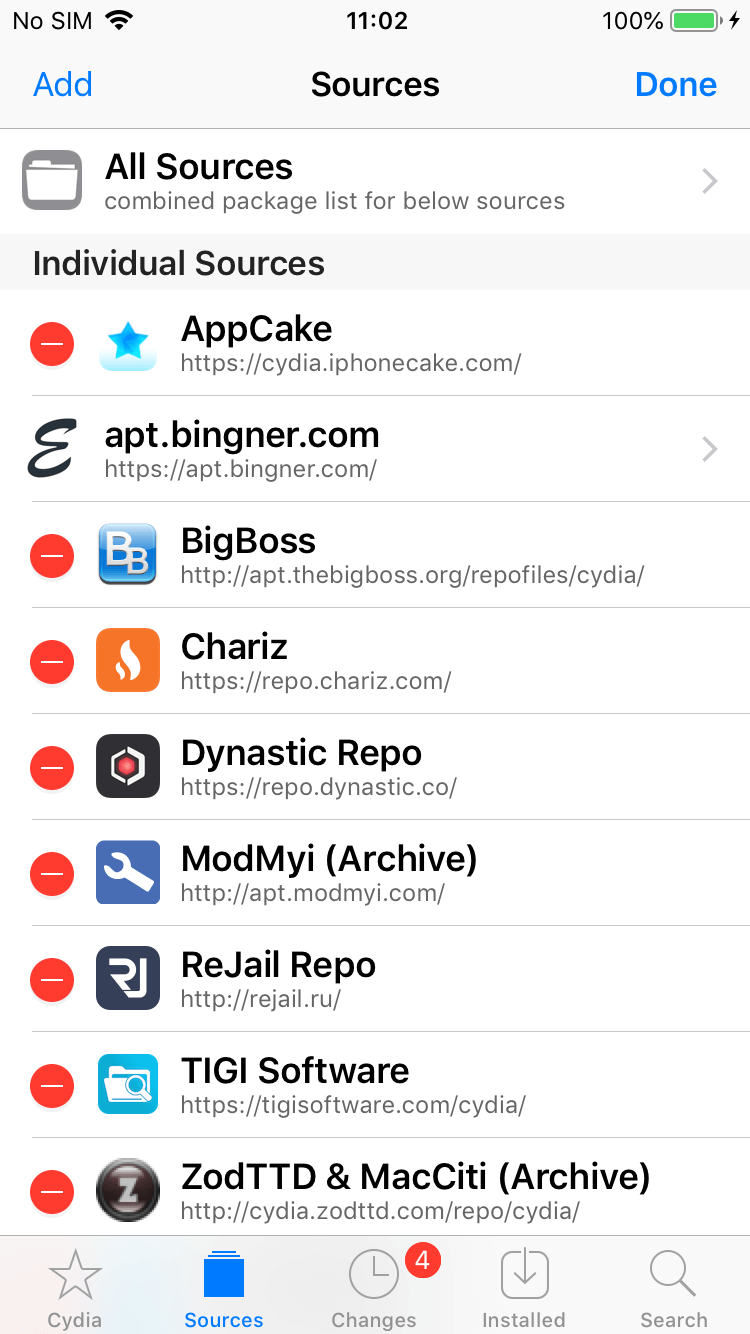

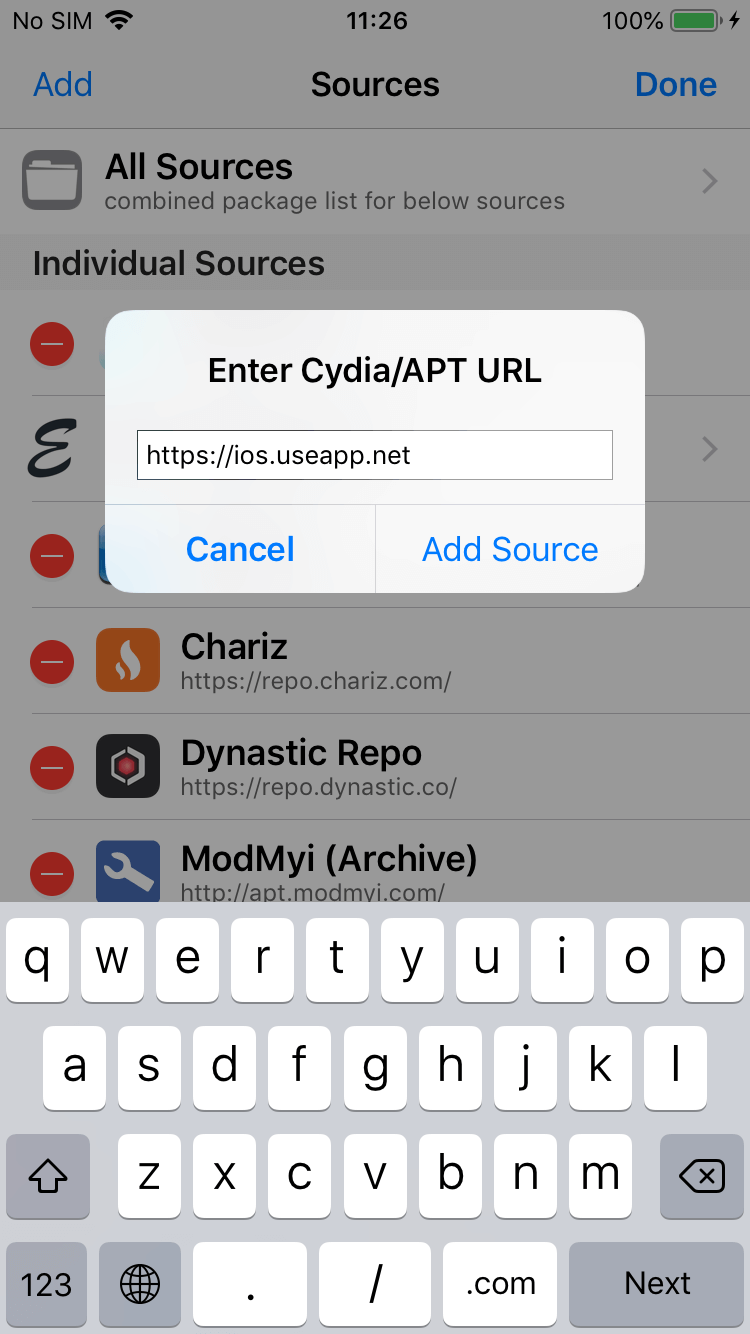
Etapa 2: Instalar o KidsGuard Pro do recurso
Você pode clicar na Recurso para ir para a página de detalhes para instalar ou pesquisar KidsGuardPro para instalar.
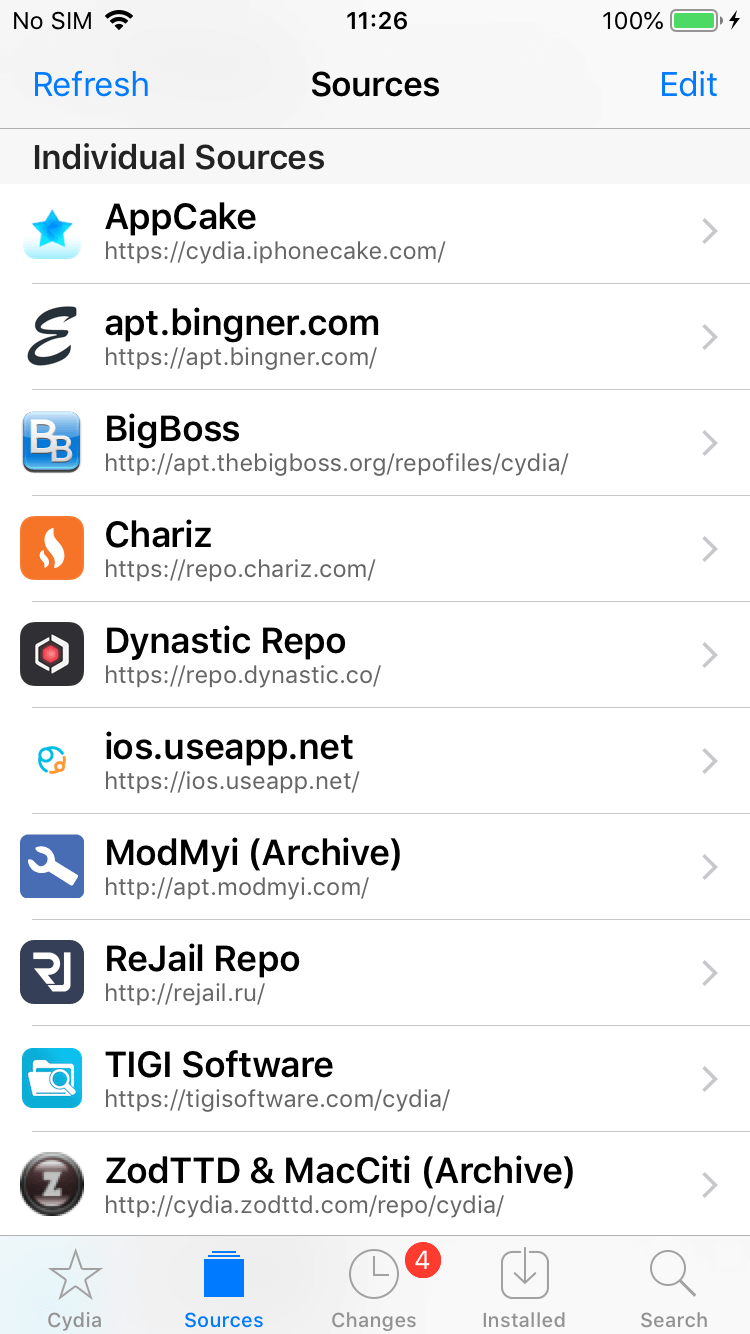

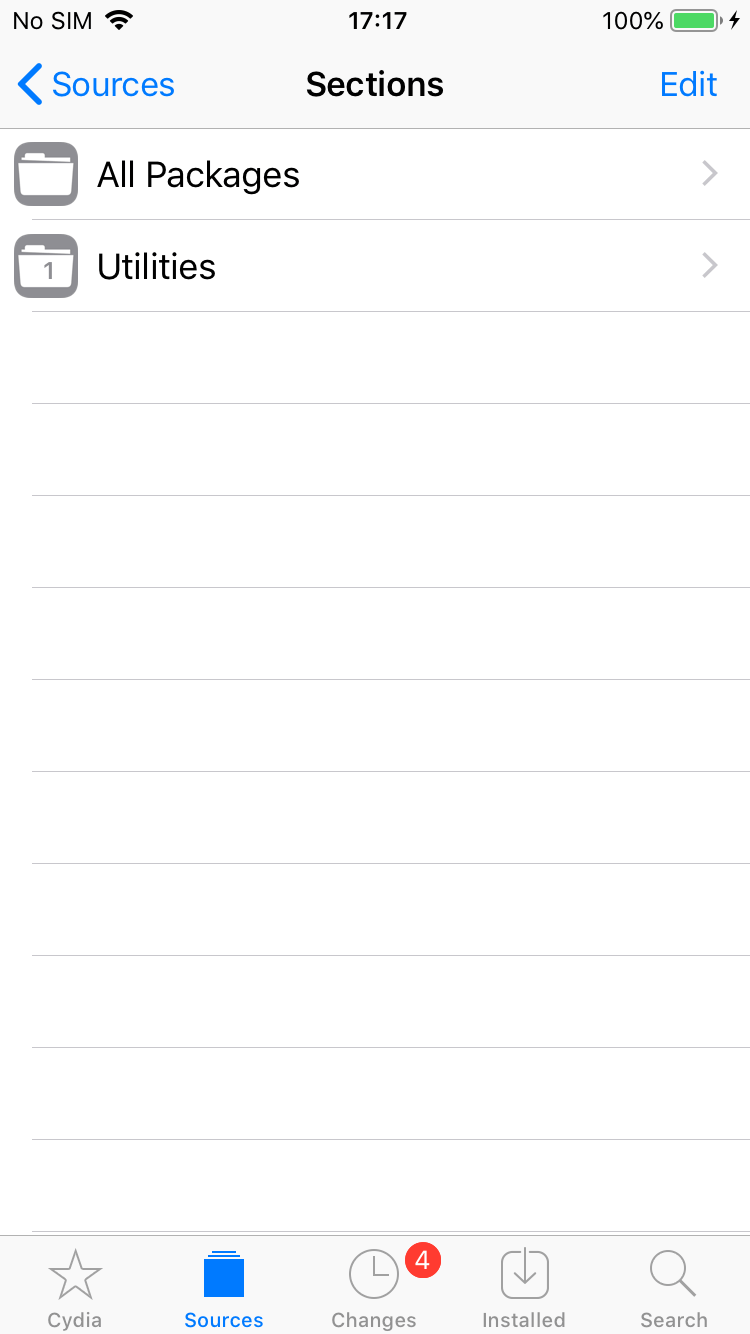
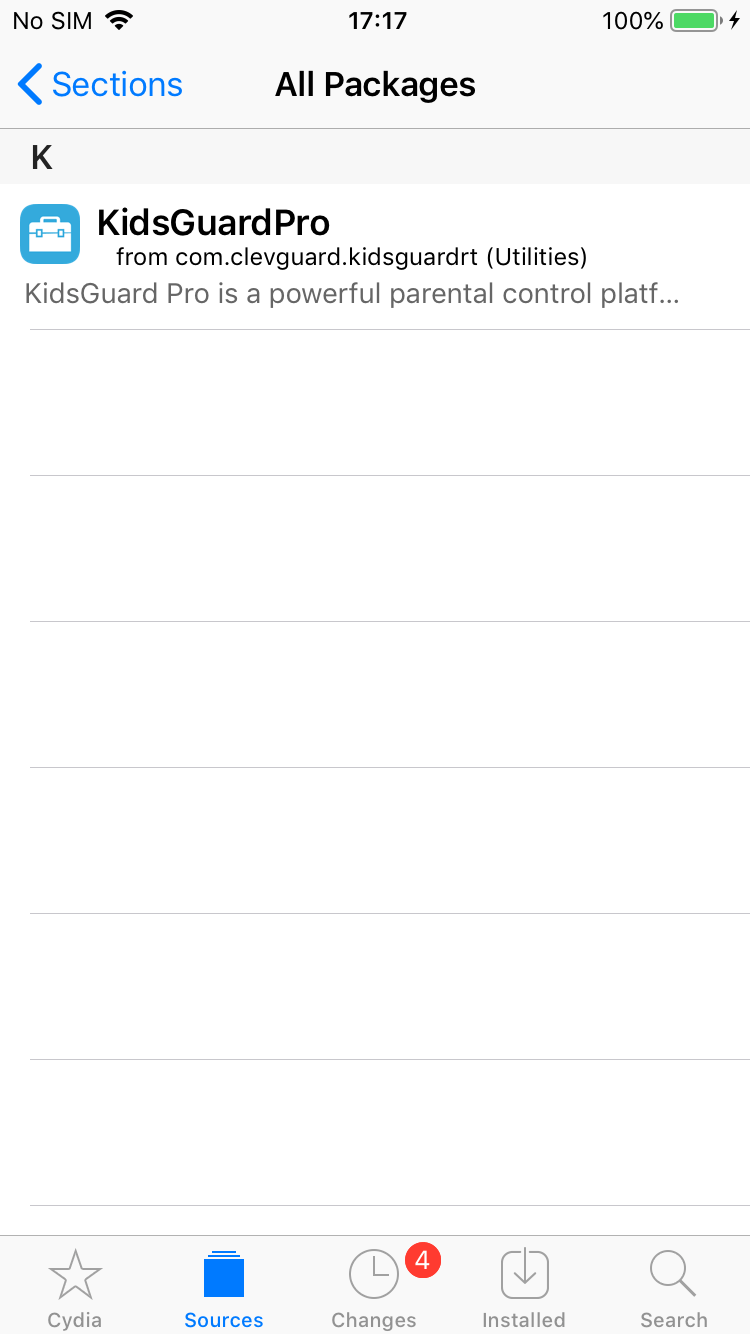

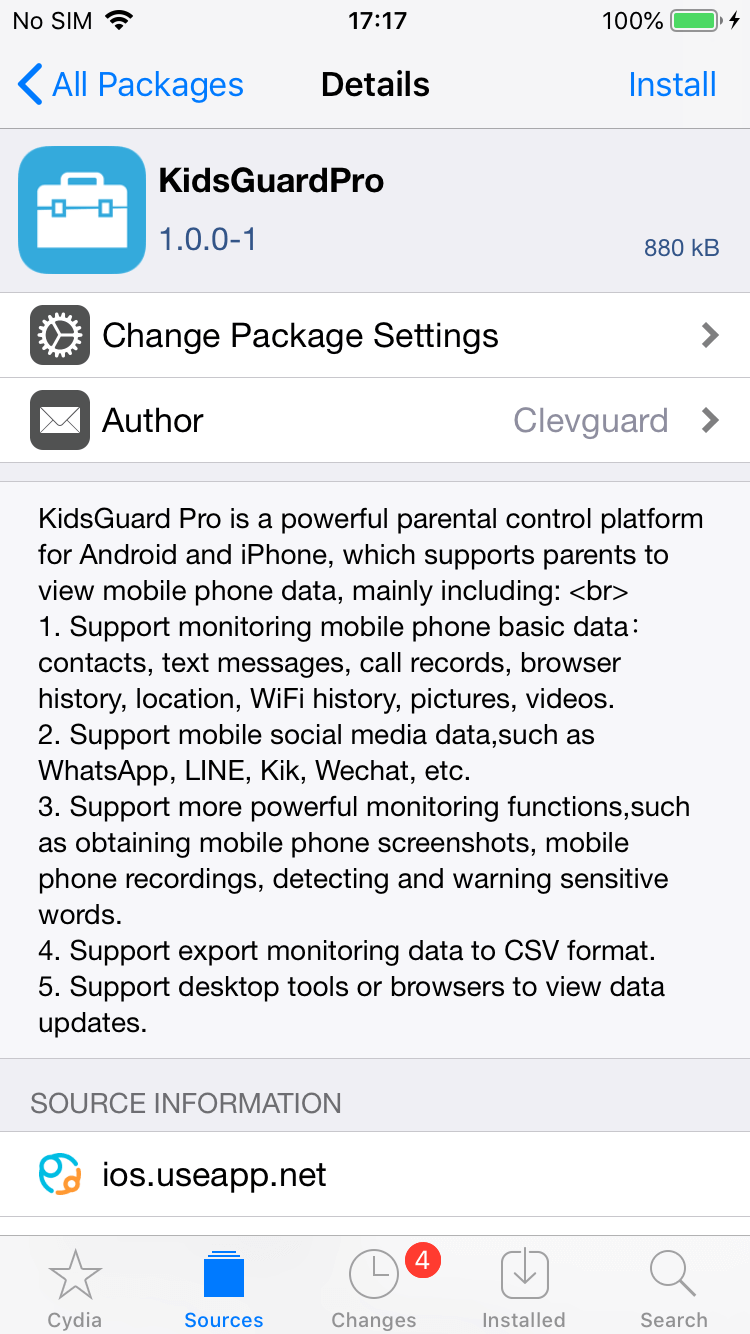
Etapa 3: Informação de configuração
Após a instalação, abra o KidsGuard Pro. Digite o e-mail e senha de compra para configurar as informações básicas do dispositivo.
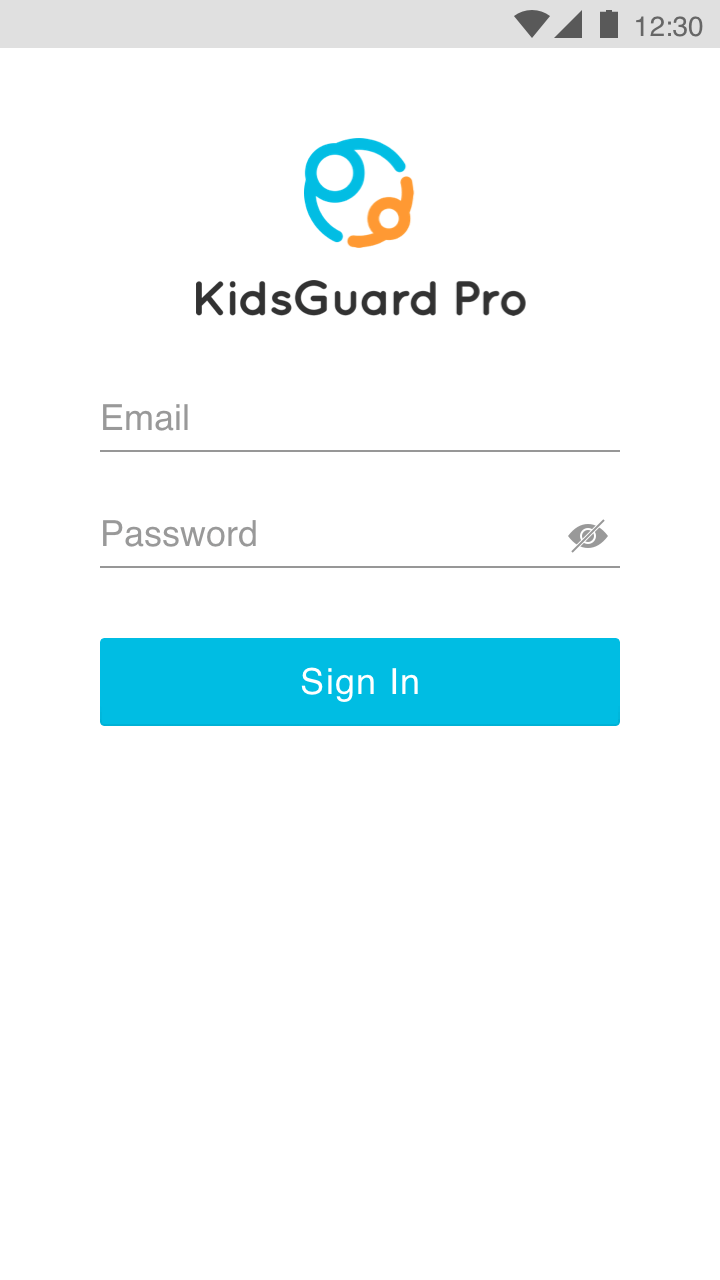
Etapa 4: Escolher se deseja ou não ocultar o Cydia
Se você não fez jailbreak e baixou o Cydia antes, recomendamos que você oculta Cydia.
Você também pode pular a opção de ocultar o Cydia.
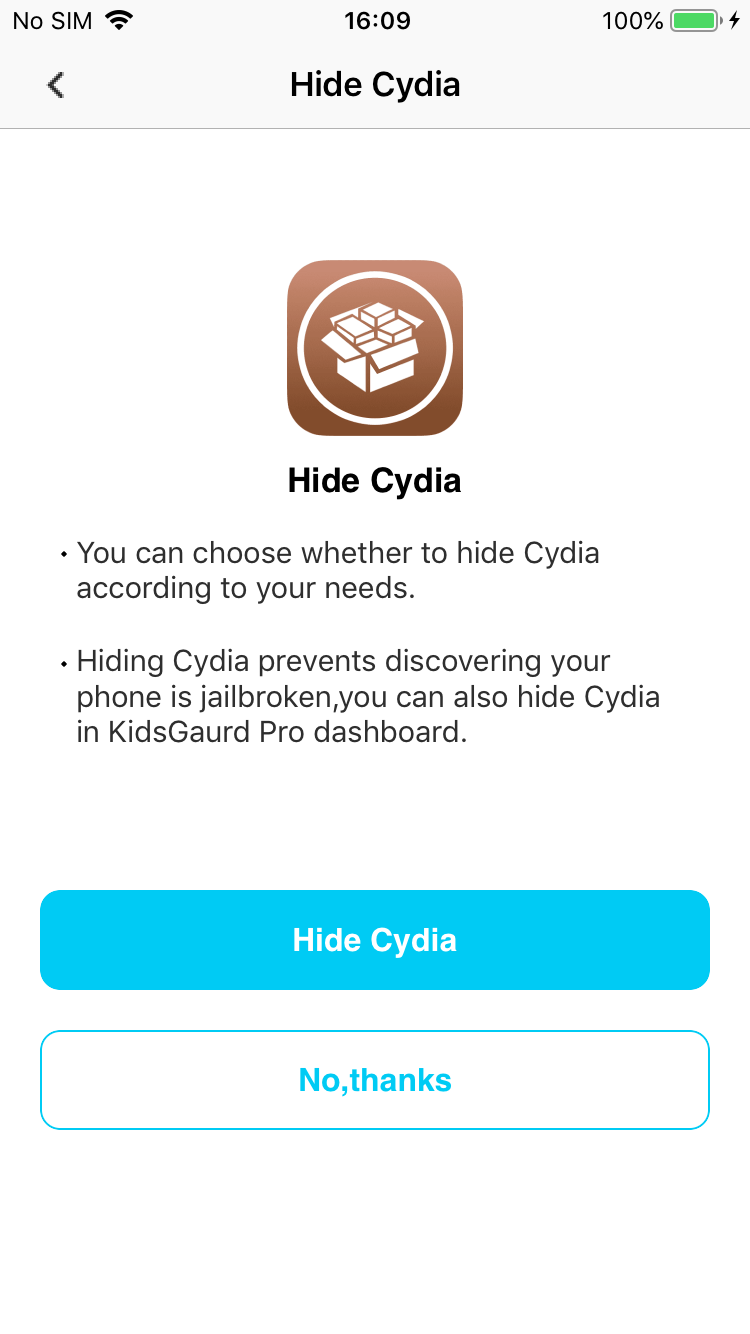
Etapa 5: Ocultar o aplicativo KidsGuard Pro, configurar com sucesso.
Após a configuração, o aplicativo será automaticamente oculto.
O plugin continuará a funcionar e agora você pode entrar no painel KidsGuard Pro para monitorar o iPhone.
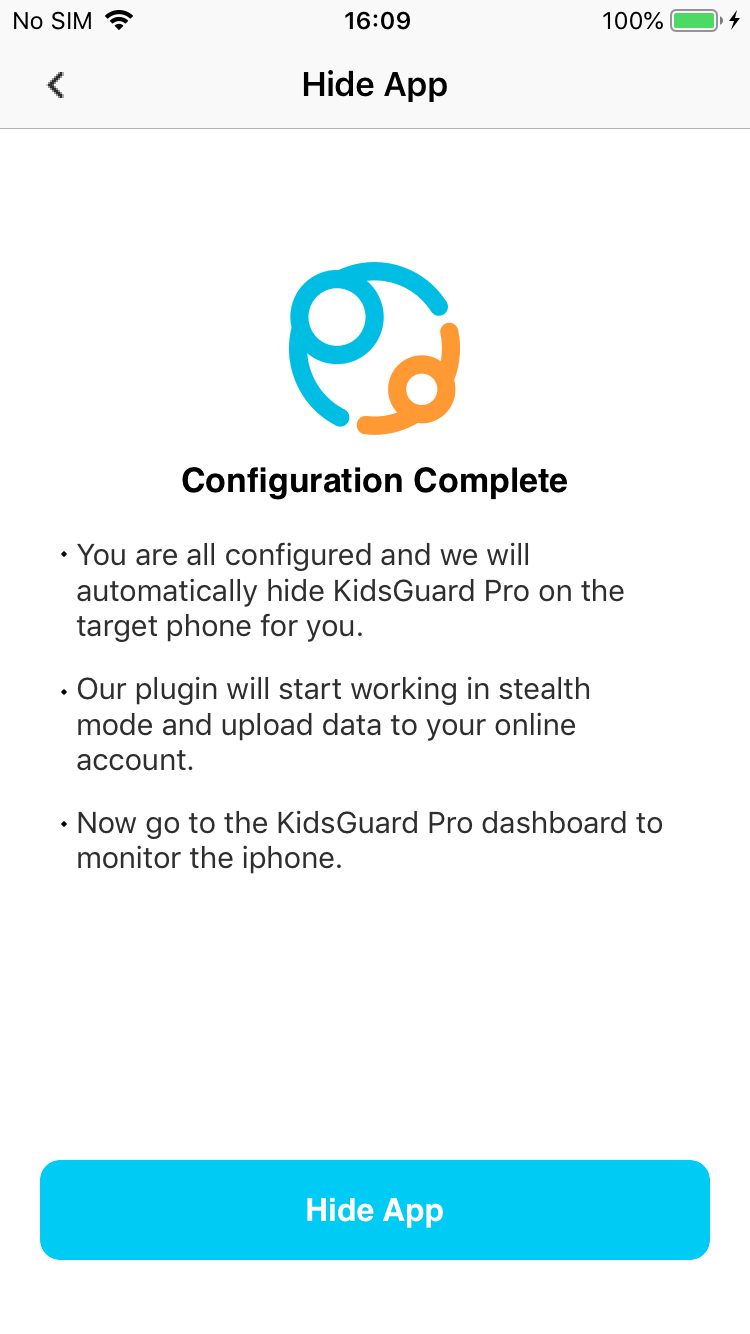
NOTA
Lembre-se de limpar o registro de navegação e ferramenta de jailbreak do celular alvo.
Antes de começar
- Precisa saber o ID e a senha do iCloud.
- Se o dispositivo monitorado usar a autenticação dupla, você precisará obter um código de verificação.
- Precisa registrar-se uma conta KidsGuard Pro válida.
Como usar o KidsGuard Pro para iCloud
Tutorial em vídeo: Como usar o KidsGuard Pro do iCloud
Etapa 1: Adquirir o seu plano para criar uma conta do KidsGuard Pro
Você pode selecionar o plano adequado e clicar no botão "Comprar agora" para fazer um pagamento on-line seguro.
Etapa 2: Clicar em "Guia de configuração" para verificar as credenciais do iCloud do iPhone monitorado Mais>>
Após a compra, você vai entrar na página de Meus Produtos e Gerenciamento de Pedidos. Em seguida, você precisa clicar no botão Guia de Configuração e começar a identificar as credenciais do iCloud do iPhone de alvo.
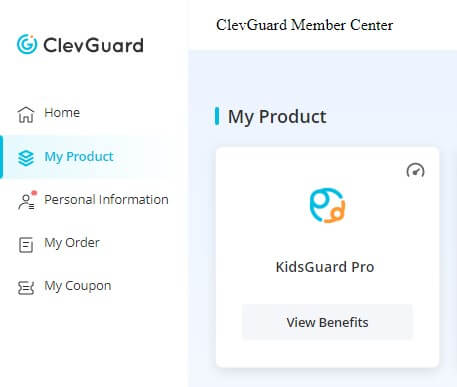
Digite o ID do iCloud do dispositivo de destino que deseja monitorar e pressione o botão Continuar. Certifique-se de que o ID do iCloud ou a senha preenchida esteja correta e que a conta seja válida. Se a verificação dupla estiver desativada no iPhone monitorado, ele irá para o painel de controle de rede do KidsGuard Pro.
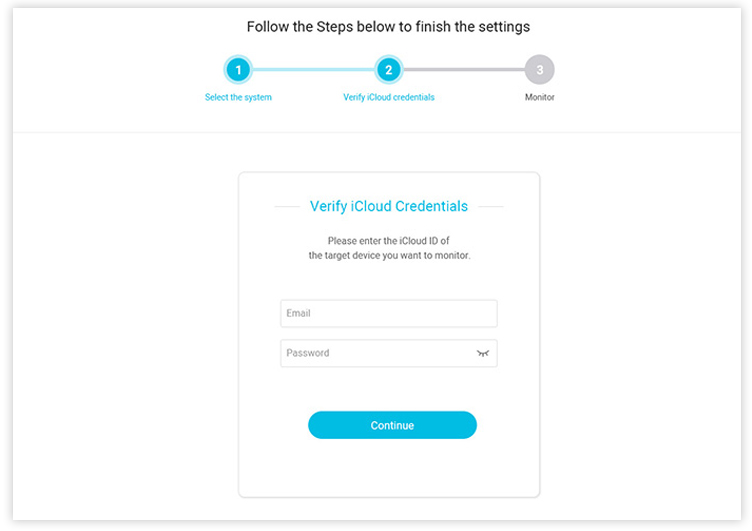
NOTA
Se a autenticação dupla estiver ativada no dispositivo alvo, você precisará acessar fisicamente ao celular para obter um código de verificação de seis dígitos. Você também pode adicionar seu próprio número de celular como um dispositivo confiável para evitar inserir o código de verificação toda vez. Para fazer isso, você precisa abrir o iPhone alvo e ir para Configuração > Seu nome > Senha e Segurança. Clique no botão Editar para adicionar um número de celular confiável. Depois disso, você pode enviar o código de verificação para o seu celular e concluir a configuração.
Etapa 3: Começar a monitorar o iPhone remotamente
Depois de fazer login no painel de controle de KidsGuard Pro, você pode começar a monitorar o dispositivo iOS e verificar remotamente todos os dados atualizados. Pode levar algum tempo se for a primeira vez que sincronizar dados do iPhone ou iPad alvo para o painel de controle.
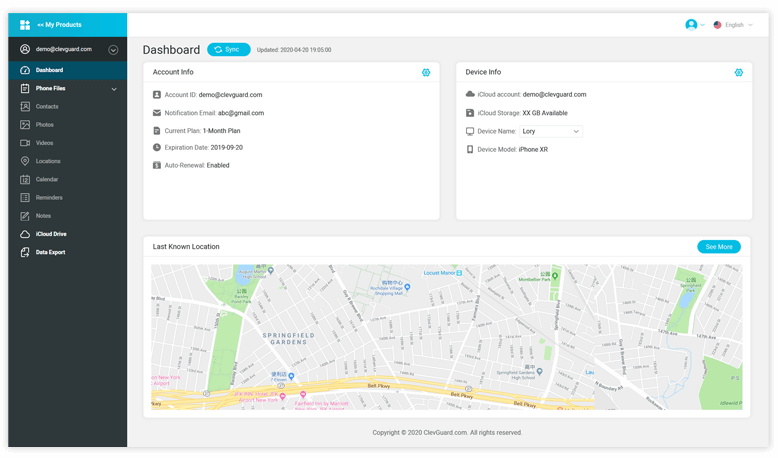
O que você pode fazer no painel?
- Visualizar contatos: você pode verificar cada número existente ou novo no contatos do iPhone monitorado.
- Visualizarr fotos e vídeos: Você pode facilmente visualizar ou baixar todas as fotos e vídeos tirados e salvos na câmera do iPhone / iPad.
- Rastrear a localização: pode exibir a localização GPS e o histórico de localização do iPhone/iPad alvo no mapa em tempo real.
- Monitorar calendários, lembretes e notas: você pode monitorar todas as atividades do calendário, incluindo data, hora e local, verificar os conteúdos, eventos e planos que foram adicionados em lembretes, ver qualquer texto e baixar todos os anexos armazenados em nota do iPhone alvo.
- Acesse a iCloud Drive: Você acessará tudo o que estiver armazenado no iCloud Drive dos dispositivos iOS alvo, incluindo fotos, documentos, arquivos de áudio, etc.

Yes
No
Thanks for your kind feedback!
You have already submitted!
OK



